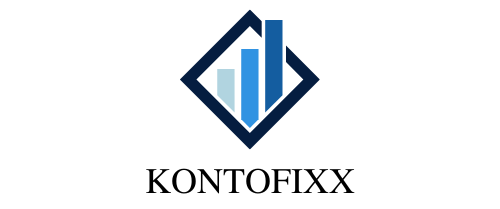Du hast ein Microsoft-Konto, das du nicht mehr benötigst? Kein Problem! In diesem Artikel zeige ich Dir, wie Du es ganz einfach löschen kannst. Also, lass uns loslegen!
Um dein Microsoft-Konto zu löschen, musst du zunächst auf die Microsoft-Website gehen und dich mit deinem Konto anmelden. Gehe dann zu Einstellungen und wähle „Konto verwalten“ aus. Klicke auf „Konto löschen oder deaktivieren“ und folge den Anweisungen. Bestätige deine Entscheidung und dein Konto wird gelöscht.
Verwalte dein digitales Leben mit einem Microsoft-Konto
Mit einem Microsoft-Konto hast du alles im Griff. Es verbindet deine ganzen Microsoft-Apps und -Dienste und hält sie alle auf dem Laufenden. Melde dich an und verwalte dein Profil, um das Beste aus deinen Microsoft-Erlebnissen zu machen. Ganz gleich, ob du auf deinem PC, Laptop, Tablet oder Smartphone unterwegs bist, dein Konto verfolgt dich und ermöglicht es dir, auf deine Dokumente und Einstellungen zuzugreifen. So kannst du jederzeit auf deine Dateien und Fotos zugreifen, egal wo du gerade bist. Erstelle ein Konto, um dein digitales Leben zu verwalten.
Lösche Dein Microsoft-Konto unter Windows 10
Du möchtest Dein Microsoft-Konto unter Windows 10 entfernen? Dann musst Du zunächst die „Einstellungen“ öffnen, die Du über das kleine Zahnrad-Symbol im Startmenü findest. Wähle dort den Unterpunkt „Konten“ aus. Unter der Kategorie „Konten“ befindet sich die Option „Kontoeinstellungen ändern“. Gehe hier auf den Punkt „Anmeldung mit Microsoft-Konto beenden“ und befolge die Anweisungen auf dem Bildschirm, um Dein Konto zu entfernen. Beachte, dass diese Aktion alle Apps und Daten, die mit Deinem Konto verbunden sind, löscht. Du solltest sicherstellen, dass Du vor dem Entfernen Deines Kontos ein Backup Deiner Daten erstellst.
Microsoft-Konto unter Windows 10 löschen – So geht’s!
Du möchtest dein Microsoft-Konto unter Windows 10 löschen? Dann musst du zunächst auf der Website https://account.microsoft.com/account anmelden. Wähle dann den Pfad „Sicherheit > weitere Sicherheitsoptionen > Schließen deines Kontos“ aus. Dort kannst du dein Konto vollständig löschen. Beachte aber, dass du hier zusätzlich zu deinem Microsoft-Konto auch alle anderen Dienste, die du mit diesem Konto verknüpft hast, löschen wirst. Das beinhaltet beispielsweise Office 365, Xbox Live oder Outlook.com. Du solltest also sicherstellen, dass du alle Daten, die du speichern möchtest, vorher sichern, bevor du dein Konto schließt.
Microsoft-Konto löschen: Diese Dinge musst du beachten
Du möchtest dein Microsoft-Konto wirklich löschen? Bedenke, dass damit alle Daten und Guthaben, die mit dem Konto verbunden sind, für immer verloren sind. Deshalb solltest du vor dem endgültigen Schließen deines Kontos einige Dinge beachten. Zunächst solltest du auf jeden Fall eine Sicherung aller Daten machen, die du noch benötigst. Diese kannst du dann problemlos auf einer externen Festplatte oder in der Cloud speichern. Außerdem solltest du dein Konto bei jeder einzelnen Online-Dienst oder jedem Spiel, das du mit deinem Microsoft-Konto verbunden hast, abmelden. Dieser Schritt ist besonders wichtig, da manche Dienste den Zugang zum Konto nach der Löschung nicht mehr wiederherstellen können. Wenn du sicher bist, dass du das Konto endgültig löschen möchtest, dann kannst du den Löschprozess starten.

Erstelle ein Microsoft-Konto für Office 2013 oder neuer
Du benötigst ein Microsoft-Konto, um Office-Versionen 2013 oder neuere Versionen zu installieren und aktivieren, wie z.B. Microsoft 365 Family oder Persönlich. Vielleicht hast du schon ein Microsoft-Konto, wenn du einen Dienst wie Outlook.com, OneDrive, Xbox oder Skype verwendest. Wenn du noch kein Konto hast, kannst du einfach eines erstellen. Es ist schnell und einfach, ein Konto zu erstellen und du erhältst Zugang zu vielen nützlichen Microsoft-Diensten, einschließlich Outlook und OneDrive.
Installiere Windows 10 ohne Microsoft-Konto – Keine Nachteile!
Du hast dich entschieden, Windows 10 auf deinem Computer zu installieren, aber du willst nicht dein Microsoft-Konto nutzen? Dann ist das absolut kein Problem! Es gibt für dich tatsächlich kaum Nachteile, falls du dich dafür entscheidest, Windows 10 ohne ein Microsoft-Konto zu nutzen. Es kann sein, dass Windows bei dem einen oder anderen Schritt nach einer Anmeldung fragt, aber in den meisten Fällen kannst du dies einfach überspringen. Du kannst auch weiterhin alle Funktionen von Windows 10 nutzen, aber die meisten Funktionen erfordern keine Anmeldung. Dazu gehören beispielsweise das Herunterladen von Apps aus dem Windows Store, das Surfen im Internet, das Ansehen von Videos und vieles mehr. Auch das Installieren von Updates für Windows und deine Apps ist ohne Microsoft-Konto möglich, sodass dein Computer immer auf dem neuesten Stand bleibt.
Nutze Dein Konto 60 Tage, um Datenverlust zu vermeiden
Nach 60 Tagen wird Ihr Konto geschlossen.
Du hast Dich schon länger nicht mehr bei Deinem Konto angemeldet? Dann musst Du jetzt aufpassen: Wenn Du Dein Konto länger als 60 Tage nicht aufrufst, wird es automatisch geschlossen. Das ist der Zeitplan, der bei Inaktivität greift. Damit Dein Konto nicht geschlossen wird, solltest Du es regelmäßig nutzen und aufrufen. So kannst Du sicherstellen, dass alle Deine Daten nicht verloren gehen.
Wechseln zwischen Konten auf der Taskleiste: So geht’s!
Wechsle auf der Taskleiste zur Schaltfläche ‚Start‘. Wenn du auf diese klickst, öffnet sich das Startmenü. Auf der linken Seite findest du das Symbol für den Kontonamen (oder das Bild). Wenn du darauf klickst, kannst du dann einen anderen Benutzer auswählen und so zu dessen Konto wechseln. So hast du die Möglichkeit, zwischen verschiedenen Konten zu wechseln. Dies ist besonders praktisch, wenn du gemeinsam mit Familienangehörigen oder Freunden an einem Computer arbeitest. So kann jeder seine eigenen Einstellungen wählen und seine Daten sicher aufbewahren.
Mehrere Konten auf dem PC: Flexibel und individuell anpassen
Du kannst nur mit einem Microsoft-Konto angemeldet sein, aber es ist möglich mehrere Konten auf deinem PC zu haben. Dazu zählen zum Beispiel dein eigenes und das deiner Familienmitglieder oder auch ein Geschäftskonto. Diese Konten können unabhängig voneinander verwendet werden, sodass du jederzeit zwischen diesen wechseln kannst. Außerdem kannst du bei jedem Konto unterschiedliche Einstellungen und Apps verwenden. So kannst du deine Konten individuell anpassen und flexibel auf deine Bedürfnisse eingehen.
Kostenfrei Microsoft-Konto einrichten – Ohne Gebühren shoppen
Du willst ein neues Microsoft-Konto einrichten und dir die Vorteile sichern? Kein Problem! Es ist ganz einfach und völlig kostenfrei! Wenn du dein Konto einrichtest, kannst du dein Guthaben direkt auf dein Konto gutschreiben lassen. Damit kannst du dann bequem in unseren Onlineshops shoppen, ohne dass dir Gebühren entstehen. Das heißt, du kannst ganz stressfrei nach Herzenslust einkaufen und musst dir keine Sorgen über Extrakosten machen. Also, worauf wartest du noch? Melde dich jetzt an und erlebe den Komfort eines Microsoft-Kontos!

Windows 10-Gerät – Benutzernamen & Kennwort ändern
Du hast ein Windows 10-Gerät und bist bereits angemeldet? Dann wähle Start > Einstellungen > Konten aus. Dort siehst du die Benutzernamen, die mit deinem Gerät zugeordnet sind. Wenn du dein Windows-Kennwort ändern oder zurücksetzen willst, findest du hierzu weitere Informationen. Einige Einstellungen können auch über den Administrator-Account vorgenommen werden. Schau dazu einfach in die Einstellungen.
Installiere Windows 10 ohne Microsoft-Konto – So geht’s!
Du hast vor, auf Windows 10 umzusteigen? Viele Nutzer entscheiden sich dafür, da Microsoft den Support für ältere Windows-Versionen eingestellt hat. Aber weißt du, dass du Windows 10 auch ohne Microsoft-Konto installieren kannst? Damit sparst du dir die lästige Registrierung und kannst direkt loslegen. Es ist wichtig zu wissen, dass du nicht nur mit Microsoft-Konto Windows 10 einrichten kannst, sondern auch ohne, falls du das möchtest. Alles, was du tun musst, ist, das Kontofeld auszulassen, wenn du die Installation durchführst. Anschließend kannst du loslegen – ganz ohne Registrierung.
Verbinde Dein Gmail-, Yahoo!- oder anderes Konto mit Microsoft – So geht’s!
Du hast ein Gmail-, Yahoo!- oder anderes Konto? Super! Es bietet Dir tolle Vorteile, wenn Du es auch zu einem Microsoft-Konto machen würdest. So kannst Du viele verschiedene Microsoft-Dienste nutzen, die Dir das Leben leichter machen. Aber wenn Du Probleme hast, Dein Konto zu verbinden, keine Sorge – das kann man ganz leicht beheben. Die erste Sache, die Du machen solltest, ist, sicherzustellen, dass Du die richtigen Anmeldedaten hast. Dann musst Du auch überprüfen, ob Dein Konto eingeschränkt ist und ob Du die Richtlinien der E-Mail-Anbieter eingehalten hast. Wenn alles in Ordnung ist, lade die neueste Version der Microsoft-Software herunter und versuche es erneut. Wenn das Problem immer noch besteht, kannst Du immer noch den Microsoft-Support kontaktieren. Sie werden Dir helfen, das Problem so schnell wie möglich zu lösen, so dass Du Dein Microsoft-Konto nutzen kannst.
Microsoft-Konto vorübergehend gesperrt? Entsperre es jetzt!
Du hast festgestellt, dass dein Microsoft-Konto vorübergehend gesperrt ist? Keine Angst, es liegt daran, dass Microsoft versucht, dein Konto vor Betrug und Missbrauch zu schützen. Um dein Konto wieder zu entsperren, kannst du dich einfach bei deinem Microsoft-Konto anmelden und den Anweisungen folgen, um einen Sicherheitscode zu erhalten. Damit stellst du sicher, dass nur du Zugang zu deinem Konto hast. So schützt du es vor Missbrauch und Betrug.
Ändere deine E-Mail-Adresse für dein Microsoft-Konto
Du möchtest deine E-Mail-Adresse für dein Microsoft-Konto ändern? In den Einstellungen kannst du das ganz einfach machen! Du kannst entweder eine neue Adresse hinzufügen und dafür die alte löschen oder du kannst mehrere Adressen hinterlegen. Außerdem siehst du auf der Seite mit einem Symbol oder einer farbigen Unterstreichung gekennzeichnete Links. Diese sind Affiliate-Links und können dir beim Einstellen deiner E-Mail-Adresse behilflich sein.
So haben Sie zwei Konten mit der gleichen E-Mail
Du fragst dich, wie du zwei Konten mit der gleichen E-Mail-Adresse haben kannst? In der Regel ist das nicht möglich, aber es gibt einige Sonderfälle. Zum Beispiel kann es sein, dass du ein Geschäfts- oder Schulkonto hast, das entweder absichtlich von der IT-Abteilung deiner Organisation erstellt wurde oder in seltenen Fällen von einer anderen Organisation, deren Domänenname mit deinem privaten Konto übereinstimmt. In diesen Fällen lässt sich die gleiche E-Mail-Adresse für beide Konten verwenden, aber du musst wissen, dass du beide Anmeldedaten separat verwalten musst.
Microsoft-Konto vs. lokales Benutzerkonto: Kontrolle & Sicherheit
Mit einem Microsoft-Konto kannst Du geräteübergreifend auf Deine Apps, Dateien und Microsoft-Dienste zugreifen. Dazu gehören beispielsweise Outlook, OneDrive und Office. Wenn Du ein lokales Benutzerkonto für Dein Gerät erstellst, kannst du mehr Kontrolle über Deinen Computer haben. So kannst Du beispielsweise Administratorrechte verleihen und bestimmte Programme installieren. Allerdings ist es besser, wenn Du immer möglich ein lokales Benutzerkonto erstellst, da Du so eine bessere Kontrolle darüber hast, wer auf Deine Daten zugreift.
Umstellen auf ein lokales Konto: So gehts!
Du kannst deinen Computer ganz einfach auf ein lokales Konto umstellen. Dazu gehst du in die Starteinstellungen und wählst dort Konto aus. Unter „Ihre Informationen“ findest du die Option „Mit einem lokalen Konto anmelden“. Klicke darauf und folge den Anweisungen, um die Umstellung abzuschließen. Zum Schluss wählst du „Abmelden“ und kannst den Vorgang beenden.
Erstelle dein Microsoft-Konto und greife auf Office zu
Dein Microsoft-Konto, das früher als Windows Live ID bekannt war, ist eine E-Mail-Adresse, die Du zusammen mit Deinem Passwort verwenden kannst, um Dich bei verschiedenen Microsoft-Programmen und Diensten anzumelden. Dazu gehören Outlook.com, OneDrive, Xbox LIVE, Skype oder Office. Wenn Du ein Microsoft-Konto hast, kannst Du die folgenden Endungen verwenden: @live, @hotmail oder @outlook.com. Mit einem Microsoft-Konto kannst Du auch auf verschiedene Microsoft-Dienste zugreifen, wie zum Beispiel auf die Office Online-Suiten. Dadurch kannst Du Dokumente und Präsentationen erstellen und sie überall und jederzeit bearbeiten und teilen.
Windows – Einfache Bedienung & Vielzahl an Anwendungen
Du kennst bestimmt Windows. Ursprünglich war es eine grafische Benutzeroberfläche, die von Microsoft entwickelt wurde. Mit der Zeit entstand daraus eine Vielzahl von eigenständigen Betriebssystemen, die auf vielen Geräten eingesetzt werden. Windows ist zu einem der beliebtesten Betriebssysteme geworden, da es einfach zu bedienen ist und es eine Vielzahl an Anwendungen gibt, die man auf seinem Gerät installieren kann. Wenn du es noch nicht ausprobiert hast, solltest du es mal ausprobieren – du wirst es lieben!
Schlussworte
Um dein Microsoft-Konto zu löschen, gehe zuerst zu deinem Konto und melde dich an. Wenn du eingeloggt bist, klicke oben rechts auf den Button „Einstellungen“ und wähle dann „Kontoeinstellungen“. Am Ende der Seite findest du den Punkt „Konto löschen“. Wenn du darauf klickst, öffnet sich ein Fenster, in dem du dein Konto endgültig löschen kannst. Bestätige dann die Aktion, indem du auf „Konto löschen“ klickst. Damit ist dein Konto endgültig gelöscht.
Du siehst also, dass es ganz einfach ist, dein Microsoft-Konto zu löschen. Es ist wichtig, dass du die Anweisungen befolgst und alles korrekt machst, um zu gewährleisten, dass dein Konto gelöscht wird. Mit diesen Schritten kannst du dein Konto sicher und schnell löschen.