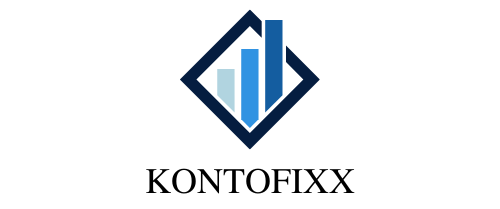Hey, hast Du Probleme damit, wie man ein Microsoft Konto vom PC löschen kann? Keine Sorge, in diesem Artikel werde ich Dir genau erklären, wie Du das machen kannst. Ich zeige Dir auch, wie Du die Kontodaten sicher löschen kannst. Also lass uns loslegen!
Um dein Microsoft-Konto vom PC zu löschen, musst du zuerst auf das Startmenü klicken und die Einstellungen öffnen. Gehe dann zu den Konten und klicke auf die Option „Konten verwalten“. Wähle dann „Konten löschen“ und bestätige die Aktion durch Klicken auf „Konto löschen“. Das war’s, du hast dein Microsoft-Konto vom PC gelöscht.
Microsoft-Konto erstellen: Office ab 2013 aktivieren
Du benötigst in der Regel ein Microsoft-Konto, um Office-Versionen ab 2013 zu installieren und zu aktivieren, außerdem auch für Microsoft 365 Family oder Persönlich. Wenn du schon Outlook.com, OneDrive, Xbox oder Skype nutzt, hast du vielleicht schon ein Microsoft-Konto. Falls nicht, kannst du dir ganz einfach eines anlegen. Damit kannst du Office dann problemlos installieren und aktivieren.
Erstelle ein Microsoft-Konto und erhalte Zugriff auf alle Dienste
Ein Microsoft-Konto ist ein kostenloses Konto, mit dem Du auf viele verschiedene Microsoft-Services und -Geräte Zugriff hast. Zum Beispiel kannst Du den webbasierten E-Mail-Dienst Outlook.com nutzen, der auch unter dem Namen „hotmail.com“, „msn.com“ oder „live.com“ bekannt ist. Mit Deinem Microsoft-Konto hast Du auch Zugriff auf Office Online-Apps, Skype, OneDrive, Xbox Live, Bing, Windows und den Microsoft Store. Microsoft macht es Dir einfach, Deine Geräte miteinander zu verbinden und Deine digitale Identität zu verwalten. Erstelle also noch heute Dein Microsoft-Konto und erhalte Zugriff auf alle verfügbaren Dienste und Geräte.
Windows 10 ohne Microsoft-Konto nutzen – Nachteile & Vorteile
Es ist ganz leicht, Windows 10 ohne ein Microsoft-Konto zu nutzen. Für dich als Nutzer bedeutet das, dass du einige Funktionen verpasst, die mit einem Microsoft-Konto verbunden sind. Dazu gehören ein einheitlicher Zugang zu deinen Einstellungen auf verschiedenen Geräten, die einfache Synchronisierung von Daten über verschiedene Plattformen hinweg und die schnelle Einrichtung neuer Geräte. Allerdings gibt es auch Nachteile. Es kann sein, dass Windows bei dem einen oder anderen Schritt nach einer Anmeldung fragt. In den meisten Fällen kannst du dies aber einfach überspringen. Zudem musst du bei manchen Apps ein Konto erstellen, um sie vollständig nutzen zu können. Außerdem kann es bei App-Updates vorkommen, dass deine Apps nicht mehr reibungslos funktionieren. Damit du das Problem lösen kannst, musst du ein Microsoft-Konto erstellen.
Windows 10 ohne Microsoft-Konto installieren
Windows 10 ist das aktuellste Betriebssystem der Microsoft-Familie und bietet viele spannende Funktionen. Da Microsoft den Support für ältere Windows-Versionen eingestellt hat, müssen Benutzer über kurz oder lang zu Windows 10 wechseln. Doch für viele ist nicht klar, dass man Windows 10 auch ohne Microsoft-Konto installieren kann. Bei der Installation wirst du gefragt, ob du ein Microsoft-Konto nutzen möchtest. Wenn du das nicht möchtest, kannst du ganz einfach „Nein, danke“ auswählen und das Konto überspringen. So kannst du Windows 10 völlig anonym und ohne Konto nutzen. Mit einem Microsoft-Konto hast du aber den Vorteil, dass du von jedem Gerät aus auf deine Cloud-Inhalte zugreifen und deine Einstellungen auf allen Geräten gleichhalten kannst. Wenn du dir also unsicher bist, ob du ein Konto benötigst oder nicht, empfehlen wir dir, die Installation abzuschließen und danach zu entscheiden.

Microsoft-Konto erstellen: Zugriff auf Apps, Dateien & Co.
Mit einem Microsoft-Konto kannst Du ganz einfach von Gerät zu Gerät wechseln und auf Deine wichtigsten Apps, Dateien und Microsoft-Dienste zugreifen. Damit Du optimal arbeiten kannst, empfiehlt es sich, Dir ein lokales Benutzerkonto zu erstellen. Dieses Konto bietet Dir eine komfortable Möglichkeit, auf Dateien und Einstellungen zuzugreifen. Solltest Du bestimmte Änderungen vornehmen wollen, die über die normalen Benutzerrechte hinausgehen, kannst Du Deinem Konto auch Administratorrechte zuweisen. So kannst Du Deinen Arbeitsplatz optimal an Deine Bedürfnisse anpassen.
Mehrere Konten auf dem Computer – So einfach geht’s!
Du kannst deinen Computer mit mehreren Konten ausstatten – egal ob es sich dabei um dein eigenes oder das Konto deiner Familienmitglieder oder auch dein Geschäftskonto handelt. Für jedes Konto benötigst du ein Microsoft-Konto, mit dem du dich anmelden kannst. So hast du an einem Ort all deine Konten zur Verfügung und kannst problemlos zwischen ihnen wechseln. Durch die Möglichkeit mehrere Konten zu verknüpfen, sparst du viel Zeit und du musst dich nicht jedes Mal neu anmelden. Das macht die Arbeit und das Leben gleichermaßen leichter.
So halte dein Konto aktiv und schütze deine Daten
Nach 60 Tagen Inaktivität wurde dein Konto geschlossen. Das ist eine Standardmaßnahme, die wir ergreifen, um unseren Service zu verbessern und deine Daten zu schützen. Wenn du längere Zeit nicht auf dein Konto zugreifst, läuft es gemäß dem Zeitplan ab, den wir festgelegt haben. Wir wollen sicherstellen, dass du immer Zugriff auf aktuelle Daten hast und uns helfen, unseren Service zu verbessern.
Wenn du dein Konto öfter nutzen möchtest, empfehlen wir dir, dich regelmäßig anzumelden. Dann kannst du sicherstellen, dass dein Konto aktiv bleibt und dein Zugang zu deinen Daten erhalten ist. Es ist einfach, sich einzuloggen und zu bestätigen, dass du auf dein Konto zugreifst. Es ermöglicht uns auch, unseren Service zu verbessern und deine Daten zu schützen. Wir empfehlen dir dringend, dich mindestens einmal pro Monat anzumelden, um dein Konto aktiv zu halten und deine Daten zu schützen.
Microsoft-Konto: So nutzt Du Deine Gmail-Adresse zur Anmeldung
Akuell kannst Du Deine Daten für die Anmeldung bei Deinem Microsoft-Konto nicht über Deinen Google-Account nutzen. Allerdings kannst Du Deine Gmail-Adresse verwenden, um Deine Identität zu bestätigen. Wenn Du Deine Gmail-Adresse als Anmeldemöglichkeit hinzufügen möchtest, klicke auf „Verwalten, wie Sie sich bei Microsoft anmelden“. Dort kannst Du Deine Gmail-Adresse als Anmeldemöglichkeit auswählen. So kannst Du Dich noch einfacher und sicher anmelden.
Anleitung zum Ändern von Benutzernamen und Kennwörtern
Du möchtest die Benutzernamen und Kennwörter, die du auf deinem Computer gespeichert hast, ändern? Dann folge einfach dieser Anleitung. Als Erstes musst du die Systemsteuerung öffnen. Dafür klickst du auf Start und anschließend auf Systemsteuerung. In der Systemsteuerung wählst du unter „Wählen Sie eine Kategorie“ die Option „Benutzerkonten“. Dadurch öffnest du das Dialogfeld Benutzerkonten. Anschließend kannst du das Dialogfeld „Gespeicherte Benutzernamen und Kennwörter“ öffnen. Nun kannst du deine gespeicherten Benutzernamen und Kennwörter ändern.
Lösche Konto einer anderen Person auf Computer – So gehts!
Du möchtest ein Konto von einer anderen Person auf deinem Computer löschen? Dann folge diesen einfachen Schritten: Gehe in den Einstellungen auf „Konten > > andere Benutzer starten“. Wähle hier den Namen oder die E-Mail-Adresse der Person aus, deren Konto du entfernen möchtest. Lese dir die Informationen durch und wähle dann „Konto und Daten löschen“. Damit hast du das Konto erfolgreich entfernt und kannst deinen Computer wieder voll nutzen.

So änderst du den Administrator-Namen auf deinem Computer
Du willst den Administrator-Namen auf deinem Computer ändern? Super, das ist ganz einfach. Gib in der Taskleiste auf deinem Computer einfach „Computerverwaltung“ ins Suchfeld ein und wähle den Eintrag aus der Ergebnisliste aus. Dann klappe den Ordner „Lokale Benutzer und Gruppen“ auf, indem du auf den Pfeil daneben klickst. Wähle nun den Reiter „Benutzer“ und mach einen Rechtsklick auf „Administrator“. Anschließend öffnet sich ein Menü, in dem du „Umbenennen“ wählen kannst. Gib hier deinen neuen Namen ein und bestätige deine Eingabe. So einfach ist das. Viel Spaß beim Experimentieren!
Erstelle und bearbeite Dokumente überall mit Microsoft 365
Du kannst jederzeit mit deinem persönlichen Microsoft-Konto auf deinem Gerät bei Office einloggen und deine eigenen Dokumente erstellen und bearbeiten. Mit Microsoft 365 bekommst du Zugriff auf Office und kannst es auf 5 PCs oder Macs installieren, auf 5 Tablets und 5 Smartphones. So hast du immer und überall Zugriff auf deine Dokumente. Dank der Cloud-Funktion kannst du deine Daten sorgenfrei speichern, da sie automatisch gesichert werden.
Erfahre mehr über deine Microsoft-Gadget-Daten!
Du hast ein Microsoft-Gadget und möchtest mehr über die speicherten Daten erfahren? Dann schau doch mal in deinem Microsoft-Konto vorbei! Hier findest du alle relevanten Informationen zu deinem Browserverlauf, deinen Standort-Daten, Cortana-Aktivitäten und Gesundheitsdaten. Aber das ist noch nicht alles: Auch Daten zu Office, Skype und anderen Diensten sind einsehbar. Damit hast du einen umfassenden Überblick über die Daten, die Microsoft speichert. Also, worauf wartest du noch? Schau noch heute in deinem Microsoft-Konto vorbei!
Microsoft-Konto löschen: So sicherst du Daten & Guthaben
Du willst dein Microsoft-Konto dauerhaft löschen? Dann solltest du wissen, dass du damit auch alle mit deinem Konto verbundenen Daten und Guthaben verlierst. Es lohnt sich also, vorher ein paar Dinge zu beachten. Schau dir zunächst an, welche Daten und persönlichen Einstellungen du auf deinem Microsoft-Konto hinterlegt hast. Hast du zum Beispiel noch Guthaben auf deinem Konto, solltest du dieses vorher auszahlen lassen. Auch wichtige Dokumente, Bilder und Videos, die du auf deinem Konto speicherst, solltest du dir vorab herunterladen. Wenn alles erledigt ist, kannst du in Ruhe dein Konto schließen.
Ändere dein Windows 10-Kennwort schnell und einfach
Du hast ein Windows 10-Gerät und willst dein Passwort ändern? Kein Problem! Melde dich einfach auf deinem Gerät an, öffne die Einstellungen und wähle Konten aus. Unter „E-Mail- und App-Konten“ siehst du deinen Benutzernamen. Wenn du mehr über das Ändern oder Zurücksetzen des Windows-Kennworts erfahren möchtest, findest du weitere Informationen dazu.
PC auf Werkzustand Zurücksetzen – So gehst du vor
Du willst deinen PC auf den Werkzustand zurücksetzen? Dann musst du ein paar einfache Schritte befolgen. Am besten gehst du wie folgt vor: Gib in der Suchleiste „Systemsteuerung“ ein und klicke dann auf das Icon. Danach gibst du „Wiederherstellung“ ein und klickst darauf. Anschließend klickst du auf „Systemwiederherstellung öffnen“ und folgst den Anweisungen auf dem Bildschirm. Bedenke, dass du einen Wiederherstellungspunkt auswählen solltest, der noch vor dem Zeitpunkt liegt, an dem das Problem aufgetreten ist. So kannst du deinen Computer problemlos zurücksetzen und deine Daten behalten.
Erstelle kostenlos ein Microsoft-Konto – Schnell & sicher!
Falls du noch kein Microsoft-Konto hast, kannst du ganz einfach eins erstellen. Es ist völlig kostenlos und du musst keinen Geldbetrag einzahlen. Dann kannst du damit schon in unseren Onlineshops einkaufen und auch andere Funktionen nutzen. Auch wenn du Geld auf dein Konto gutschreiben möchtest, fallen keine Gebühren an. Unser Microsoft-Konto ist also komplett kostenlos und es gibt keine versteckten Kosten. Zudem ist es sehr einfach zu bedienen und bietet dir ein hohes Maß an Sicherheit. So kannst du sorgenfrei und ohne großen Aufwand dein Microsoft-Konto nutzen und es ganz nach deinen Bedürfnissen anpassen.
Microsoft-Konto schützen: Wähle ein starkes Kennwort!
Wenn du dich bei Windows mit einem Microsoft-Konto anmeldest, musst du ein Kennwort verwenden. Das Kennwort schützt dein Konto vor fremden Zugriffen. Egal, auf welchem Computer du dich anmeldest oder welche Apps, Einstellungen und Dienste du während der Anmeldung verwendest – dein Konto ist immer geschützt. Nutze am besten ein starkes Kennwort, um deine Daten bestmöglich zu schützen. Dieses sollte mindestens 8 Zeichen lang sein und aus Klein- und Großbuchstaben, Sonderzeichen und Zahlen bestehen.
Sicheres Passwort für Windows Benutzerkonto wählen
Hallo! Wenn Du auf Deinem Windows-Computer angemeldet bist, hast Du das Passwort Deines lokalen Benutzerkontos verwendet. Dieses Passwort verwendest Du auch, um Dich am Anmeldebildschirm anzumelden. Es ist wichtig, dass Du ein sicheres und einzigartiges Passwort wählst, um Dein Konto vor unbefugtem Zugriff zu schützen. Auch wenn es verlockend ist, dasselbe Passwort für mehrere Konten zu verwenden, solltest Du das unbedingt vermeiden – es ist ein großes Sicherheitsrisiko. Wähle stattdessen für jedes Konto ein einzigartiges Passwort. So kannst Du sichergehen, dass Deine Daten geschützt sind.
Probleme bei der Anmeldung? Lokales Konto & Neustart versuchen
Wenn Du Probleme bei der Anmeldung hast, kannst Du es versuchen, indem Du Dein Konto auf lokal umstellst. Dazu musst Du in Deinen Einstellungen auf Konto gehen und dann auf die Option ‚Deine Informationen‘ klicken. Danach kannst Du ‚Stattdessen mit einem lokalen Konto anmelden‘ auswählen. Dann musst Du ‚Weiter‘ und ‚Abmelden und fertig stellen‘ auswählen. Wenn Du das gemacht hast, solltest Du Dich erneut anmelden können. Solltest Du weiterhin Probleme haben, kannst Du auch versuchen, Deinen Computer neu zu starten oder den Cache zu leeren.
Schlussworte
Um ein Microsoft-Konto vom PC zu löschen, musst du zuerst auf deinen PC gehen und dann auf das Startmenü klicken. Wähle dann „Einstellungen“ aus und klicke auf „Konten“. Klicke anschließend auf „Konten verwalten“ und wähle das Microsoft-Konto, das du löschen möchtest. Danach klicke auf „Konto löschen“, um das Konto zu entfernen. Bestätige die Löschung, indem du auf „Weiter“ klickst und folge den Anweisungen auf dem Bildschirm. Wenn du fertig bist, hast du das Konto erfolgreich vom PC gelöscht.
Du siehst, dass es ganz einfach ist, ein Microsoft-Konto vom PC zu löschen. Es ist ein schneller Prozess, der nur wenige Schritte erfordert. Jetzt kannst du loslegen und dein Microsoft-Konto vom PC löschen!