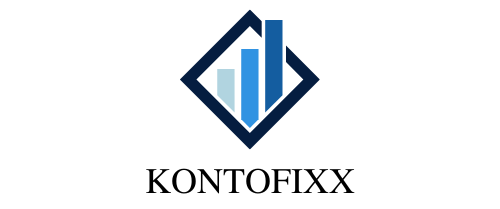Hey du, du hast ein Microsoft-Konto und möchtest es jetzt löschen? Kein Problem, das ist gar nicht so schwer. In diesem Artikel erkläre ich dir Schritt für Schritt, wie du dazu vorgehen kannst.
Um ein Microsoft-Konto zu löschen, gehst du zu deinem Microsoft-Konto auf der Microsoft-Website. Dann klickst du auf „Kontoeinstellungen“. Unten auf der Seite gibt es einen Link mit der Option „Konto löschen oder deaktivieren“. Klick darauf und befolge die Anweisungen. Wenn du fertig bist, wird dein Konto gelöscht und du kannst es nicht mehr verwenden.
So entfernst du ein Konto von einem Gerät: Anleitung
Möchtest du ein Konto für eine andere Person auf deinem Gerät entfernen? Kein Problem! Gehe einfach in deine Einstellungen und wähle „Konten“ und „Andere Benutzer starten“ aus. Gib dann den Namen oder die E-Mail-Adresse der Person ein und wähle „Entfernen“ aus. Lies anschließend die Informationen durch und wähle „Konto und Daten löschen“, um die Anmeldung zu entfernen. Solltest du noch weitere Fragen haben, kannst du jederzeit einen unserer Experten kontaktieren.
Microsoft-Konto: Verwalte alle Apps & Dienste mit einem Konto
Mit Ihrem Microsoft-Konto behalten Sie den Überblick über all Ihre Microsoft-Dienste. Sie können alle Ihre Microsoft-Apps und -Dienste unter einem Dach verwalten und sich mit ein und demselben Benutzernamen und Passwort anmelden. Dadurch haben Sie Zugriff auf Ihre E-Mails, Office-Dokumente, aber auch auf Ihr Xbox-Profil, Ihren Windows Store-Account und vieles mehr. Melden Sie sich einfach bei Ihrem Konto an und behalten Sie den Überblick über all Ihre Apps und Dienste. Mit wenigen Klicks können Sie Ihre Kontoeinstellungen anpassen und Ihre Daten sicher verwalten. So können Sie jederzeit schnell auf Ihre Dokumente und Daten zugreifen und haben die Kontrolle über Ihre persönlichen Informationen.
Microsoft-Konto erstellen & Office installieren
Du brauchst ein Microsoft-Konto, um Office-Versionen 2013 oder höher zu installieren und zu aktivieren, sowie Microsoft 365 Family oder Persönlich. Wenn Du schon Outlook.com, OneDrive, Xbox oder Skype nutzt, hast Du möglicherweise schon ein Konto. Aber wenn nicht, musst Du dir ein neues Konto erstellen. Dazu gehst Du einfach auf die Microsoft-Website und startest den Anmeldeprozess. Geben einfach Deine E-Mail-Adresse und ein Passwort an. Schon kannst Du loslegen und Office auf Deinem Gerät installieren.
Sicheres Kennwort für Microsoft-Konto: Schütze Dich!
Du willst Dich bei Windows anmelden und hast dafür ein Microsoft-Konto? Dann musst Du dafür ein Kennwort verwenden. Dieses ist wichtig, um Dein Konto zu schützen. Egal, auf welchem PC Du Dich anmeldest oder welche Apps, Einstellungen und Dienste Du während der Anmeldung nutzt – Dein Kennwort ist Dein Schutzschild. Damit kannst Du sicher sein, dass nur Du auf Dein Konto zugreifen kannst. Achte also darauf, ein sicheres und einmaliges Kennwort zu wählen!

PC-Konto wechseln: So geht’s mit der Taskleiste & dem Startmenü
Du hast Probleme damit, dein Benutzerkonto auf deinem PC zu wechseln? Keine Sorge, wir helfen dir! Wähle einfach auf der Taskleiste die Schaltfläche „Start“ aus. Danach findest du im Startmenü links das Symbol für deinen Kontonamen (oder das Bild) und wähle dann „Einen anderen Benutzer auswählen“, um zu dem Konto zu wechseln, das du möchtest. Falls du Probleme beim Wechseln des Benutzerkontos hast, kannst du dich jederzeit an uns wenden. Wir helfen dir gern weiter!
Windows 10 ohne Microsoft-Konto: Welche Nachteile entstehen?
Du hast dich entschieden, Windows 10 ohne ein Microsoft-Konto zu nutzen? Dann bist du damit nicht allein. Viele Menschen entscheiden sich dafür, ihr Microsoft-Konto abzumelden und von der Verwendung von Windows 10 ohne Konto zu profitieren. Doch welche Nachteile entstehen dadurch?
Grundsätzlich kannst du dir bei der Nutzung von Windows 10 ohne Microsoft-Konto keine Sorgen machen, denn es gibt kaum Nachteile. Es kann sein, dass Windows bei dem einen oder anderen Schritt nach einer Anmeldung fragt, aber in den meisten Fällen kannst du das einfach überspringen.
Du kannst auch weiterhin die neuesten Updates und Sicherheitsupdates beziehen. Außerdem kannst du Windows mit verschiedenen Diensten verbinden, wie z.B. Xbox Live und OneDrive. Allerdings kann es sein, dass manche Funktionen, die mit einem Microsoft-Konto verbunden sind, nicht verfügbar sind. Wenn du also bestimmte Funktionen nutzen möchtest, kann es sinnvoll sein, ein Microsoft-Konto zu erstellen.
Microsoft-Konten einrichten: Nur 1 Konto gleichzeitig nutzen
Du kannst deinen Computer so einrichten, dass du mit mehreren Konten bei Microsoft angemeldet bist. Dazu gehören zum Beispiel die Konten anderer Familienangehöriger oder dein Geschäftskonto. Allerdings solltest du wissen, dass du dich nur mit einem Konto gleichzeitig anmelden kannst. Es empfiehlt sich, dass du vorher festlegst, welches Konto du für die Anmeldung nutzen möchtest. So kannst du sicherstellen, dass du auch immer den richtigen Zugang hast.
Microsoft-Konto nicht funktionierend? So kannst du das Problem lösen!
Du hast dein Gmail-, Yahoo!- oder ein anderes E-Mail-Konto zu einem Microsoft-Konto gemacht, aber es funktioniert nicht? Das ist ärgerlich – keine Sorge, du bist nicht allein. Es kann verschiedene Gründe geben, warum dein Konto nicht funktioniert. Zum Glück gibt es ein paar Dinge, die du versuchen kannst, um das Problem zu lösen.
Ein Microsoft-Konto bietet viele Vorteile. Du kannst deine Dateien und Einstellungen auf all deinen Geräten synchronisieren und hast so immer und überall Zugriff darauf. Außerdem erhältst du Zugriff auf verschiedene Microsoft-Dienste, wie Xbox Game Pass, Office 365 und vieles mehr. Wenn du dein reguläres E-Mail-Konto zu einem Microsoft-Konto machst, kannst du diese Vorteile in vollen Zügen genießen.
Gmail-Adresse als Anmeldemethode für Microsoft-Konto verwenden
Aktuell kannst Du deine Google-Login-Daten nicht für dein Microsoft-Konto verwenden. Aber du kannst deine Gmail-Adresse als Identifikationsmittel verwenden. Wenn Du deine Gmail-Adresse als Anmeldemethode hinzufügen möchtest, gehe zu „Verwalten, wie Sie sich bei Microsoft anmelden“. Hier kannst du deine Gmail-Adresse zur Anmeldung hinzufügen und deine Microsoft-Kontoeinstellungen bearbeiten. Außerdem kannst du auch ein neues Microsoft-Konto erstellen, wenn du noch keines hast.
Gleiche e-Mail-Adresse für zwei Konten – Tipps & Infos
Du möchtest zwei Konten mit der gleichen e-Mail-Adresse haben? Das ist gar nicht so unwahrscheinlich! Insbesondere, wenn Du zum Beispiel ein Geschäfts- oder Schulkonto hast. Dieses wurde entweder von der IT-Abteilung Deiner Organisation bewusst erstellt oder aber auch in seltenen Fällen versehentlich von einer anderen Organisation, deren com-Domänenname mit dem Deines privaten Kontos übereinstimmt. Wenn Du mehr zu diesem Thema wissen möchtest, findest Du auf verschiedenen Websites viele hilfreiche Informationen. Natürlich kannst Du auch immer Deine IT-Abteilung kontaktieren, falls Du Fragen hast. Sie helfen Dir sicherlich gern weiter!
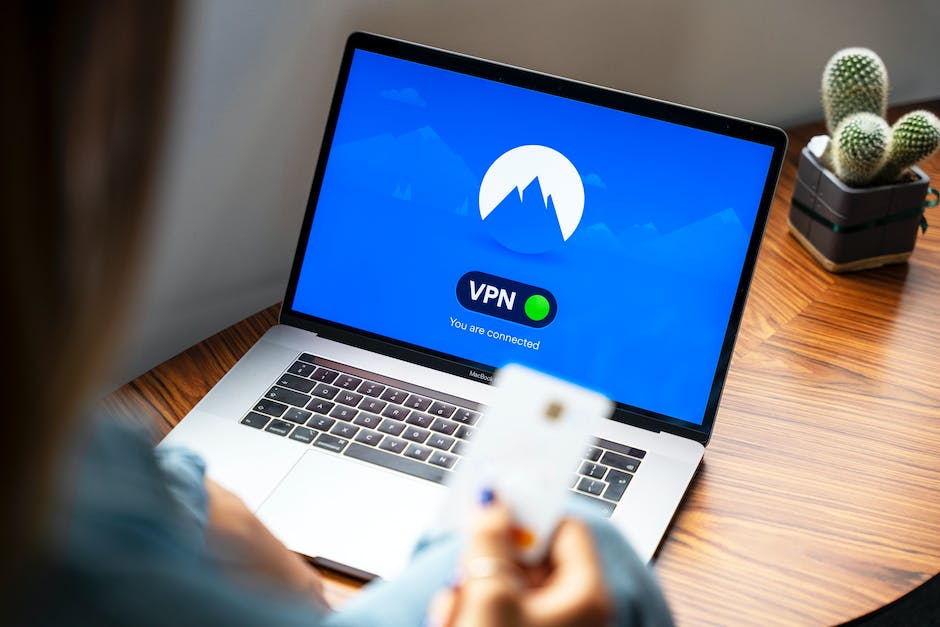
Vermeide Datenverlust: Melde Dich alle 60 Tage an
Nach 60 Tagen ohne Anmeldung an Ihrem Konto, läuft es ab. Somit werden auch Ihre Daten inaktiv und es kann zu einem Verlust Ihrer Daten kommen. Deshalb ist es wichtig, dass Du Dich mindestens alle 60 Tage bei Deinem Konto anmeldest. Du kannst aber auch eine automatische Anmeldung aktivieren, sodass Du nicht jedes Mal aktiv einloggen musst. Auf diese Weise kannst Du sicherstellen, dass Dein Konto und Deine Daten nicht aufgrund von Inaktivität verloren gehen.
Lösche Benutzerkonten auf Windows-Computer in 3 Schritten
Du möchtest ein Benutzerkonto auf deinem Windows-Computer löschen? Ganz einfach: Gib in die Windows-Suche einfach „Systemsteuerung“ ein und klicke anschließend auf „Benutzerkonten“. Jetzt musst du nur noch auf „Benutzerkonten entfernen“ klicken und schon kannst du das Konto auswählen, das du löschen willst. Denk daran, dass du nur Benutzerkonten löschen kannst, die du auch selbst erstellt hast. Wenn du jemand anderem gehörende Konten löschen möchtest, musst du dazu die Erlaubnis des Eigentümers haben.
Anmelden mit einem lokalen Konto – So einfach geht’s!
Du möchtest Dich auf Deinem Gerät mit einem lokalen Konto anmelden? Dann ist das ganz einfach! Öffne dazu die Start-Einstellungen und wähle unter Konto > Ihre Informationen aus. Wähle anschließend Stattdessen mit einem lokalen Konto anmelden. Dann erscheint ein neues Fenster, in dem Du Weiter auswählen und anschließend Abmelden und fertig stellen wählen musst. Anschließend kannst Du Dich mit Deinem lokalen Konto anmelden.
Kostenloses Konto: Microsoft Store Shoppen & Einkaufen
Du möchtest im Microsoft Store shoppen und dir dafür ein Konto einrichten? Dann hast du Glück, denn das ist völlig kostenlos! Keinerlei Gebühren fallen an, wenn du deinem Konto einen Geldbetrag zuschreibst oder in unseren Onlineshops einkaufst. Auf diese Weise kannst du deine Lieblingsprodukte bequem online bestellen und musst dir keine Sorgen um zusätzliche Kosten machen.
Microsoft Konto: Zugriff auf Office Anwendungen & Microsoft 365
Du kannst Dich mit Deinem persönlichen Microsoft-Konto auf Deinem Gerät bei Office anmelden. Damit erhältst Du Zugriff auf alle Office-Anwendungen, mit denen Du Dich kreativ austoben und Deine eigenen Dateien erstellen und bearbeiten kannst. Mit Microsoft 365 kannst Du Office auf 5 PCs oder Mac-Computern, 5 Tablets und 5 Smartphones installieren und Dich auf allen Geräten bei Office anmelden. Mit Microsoft 365 bekommst Du eine einheitliche Arbeitsumgebung, sodass Du ganz flexibel und überall arbeiten kannst.
Registriere Dein Gerät bei Microsoft: Schnell & Einfach!
Willkommen auf accountmicrosoft.com/devices! Hier kannst Du Deine Geräte einfach und bequem bei Deinem Microsoft-Konto registrieren. Beginne einfach, indem Du oben rechts auf „Gerät registrieren“ klickst und Dich anschließend anmeldest. Anschließend musst Du nur noch die Seriennummer Deines Geräts eingeben, um die Registrierung abzuschließen. Danach kannst Du Dein Gerät auswählen, um alle Garantieinformationen anzusehen. So hast Du immer die Übersicht über Deine Garantiezeiten und -bedingungen.
Neues Konto auf Windows-Gerät hinzufügen
Du möchtest auf deinem Windows-Gerät ein weiteres Konto hinzufügen? Dann folge einfach den folgenden Schritten: Öffne die Einstellungen. Klicke dort auf „Konten“ und dann auf „Familie und andere Benutzer“. In einigen Windows-Versionen wird stattdessen „Andere Benutzer“ angezeigt. Wähle anschließend die Option „Weiteren Benutzer hinzufügen“ aus, um das neue Konto hinzuzufügen. Wenn du ein Microsoft-Konto hast, kannst du auch dieses verwenden, um schnell ein Konto anzulegen. Mit einem Microsoft-Konto hast du außerdem Zugriff auf zahlreiche Dienste, die dir das Leben leichter machen.
Kontaktiere uns – Schnelle Antwort mit Microsoft Kunden Service
Wenn Du uns kontaktieren möchtest, hast Du neben dem Anruf bei uns auch die Möglichkeit, uns eine E-Mail zu schreiben. Unsere E-Mail-Adresse lautet kunden@microsoft.com. Wir werden uns schnellstmöglich bei Dir melden, um Deine Frage zu beantworten oder Dein Anliegen zu lösen. Wir sind immer für Dich da und helfen Dir gerne weiter.
Microsoft Konto gesperrt? So entsperrst du es schnell
Du hast bemerkt, dass dein Microsoft-Konto vorübergehend gesperrt ist und dir ist nicht klar, warum das passiert ist? Keine Sorge, das ist eine Sicherheitsmaßnahme, um dein Konto vor Betrug und Missbrauch zu schützen. Wenn Microsoft verdächtige Aktivitäten entdeckt, wird das Konto automatisch vorübergehend gesperrt. Damit du dein Konto wieder nutzen kannst, musst du dich bei Microsoft anmelden und dort einen Sicherheitscode anfordern. So weiß Microsoft, dass du der Inhaber deines Kontos bist und du kannst dein Konto wieder nutzen. Melde dich also jetzt bei deinem Microsoft-Konto an, und folge den Anweisungen, um dein Konto zu entsperren.
Schlussworte
Um dein Microsoft-Konto zu löschen, musst du zuerst die Microsoft-Website besuchen und dich bei deinem Konto anmelden. Dann musst du auf den Reiter „Kontoeinstellungen“ gehen und „Konto schließen“ auswählen. Anschließend wirst du aufgefordert, deine Gründe für die Löschung deines Kontos anzugeben. Nachdem du deine Gründe angegeben hast, klicke auf „Weiter“ und folge den Anweisungen, um dein Konto zu löschen.
Da du jetzt weißt, wie du dein Microsoft-Konto löschen kannst, kannst du deine Online-Aktivitäten sicher verwalten und sicherstellen, dass deine Daten geschützt sind. Es ist immer wichtig, deine Konten zu schützen und zu verwalten, da du so deine Privatsphäre und Sicherheit sicherstellen kannst. Du kannst also beruhigt sein, dass du jetzt weißt wie du dein Microsoft-Konto löschen kannst.