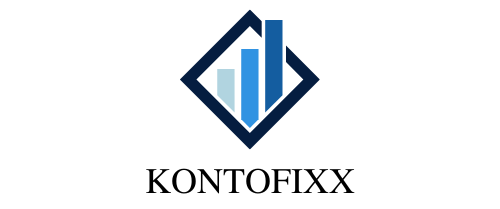Hallo! Wenn du dein Konto bei Microsoft löschen möchtest, dann bist du hier genau richtig. In diesem Artikel erkläre ich dir Schritt für Schritt, wie du dein Konto bei Microsoft löschen kannst. Also keine Sorge, wir schaffen das gemeinsam!
Um dein Konto bei Microsoft zu löschen, musst du zuerst dein Konto aufrufen. Dann musst du auf „Kontoeinstellungen“ klicken und dann auf „Konto löschen“. Danach musst du die Anweisungen auf dem Bildschirm befolgen. Wenn du alle Schritte befolgt hast, ist dein Konto erfolgreich gelöscht.
Microsoftkonto löschen: Einfach in Einstellungen gehen
Du möchtest dein Microsoftkonto löschen? Kein Problem! Gehe dafür ganz einfach auf Einstellungen und wähle Konten > E-Mail > Konten. Wähle anschließend das Konto aus, das du löschen willst. Bestätige deine Auswahl und schon ist der Vorgang abgeschlossen. Solltest du deine Entscheidung später ändern, ist das auch kein Problem. Du kannst dein Konto jederzeit wiederherstellen.
Registriere Dein Microsoft Konto und erhalte Zugriff auf alle Dienste
Wechseln Du zu AccountMicrosoft.com und registriere Dich dort. Sobald Du dies getan hast, musst Du einen Sicherheitscode abrufen, der zur Bestätigung Deiner Identität dient. Diesen Code musst Du anschließend auf der Website eingeben. Sobald Du den Code eingegeben hast, wird Dein Konto erneut geöffnet und Du kannst die Vorteile von Microsoft Account nutzen. Nutze Deinen Account, um Zugriff auf alle Microsoft-Dienste zu erhalten, wie z.B. Outlook, Office und Skype.
Kostenloses Microsoft-Konto: Greife auf viele Dienste und Geräte zu!
Du bist auf der Suche nach einem kostenlosen Konto, mit dem Du auf viele verschiedene Microsoft-Geräte und -Dienste zugreifen kannst? Dann ist das Microsoft-Konto genau das Richtige für Dich! Mit Deinem Microsoft-Konto kannst Du zum Beispiel auf den webbasierten E-Mail-Dienst Outlook.com zugreifen, der auch als Hotmail.com, MSN.com oder Live.com bekannt ist. Aber auch Office Online-Apps, Skype, OneDrive, Xbox Live, Bing, Windows und den Microsoft Store kannst Du mit Deinem Konto nutzen. Mit einem Microsoft-Konto kannst Du also viele verschiedene Microsoft-Dienste und Geräte nutzen – und das alles kostenlos! Also worauf wartest Du noch? Erstelle Dir noch heute Dein persönliches Microsoft-Konto und nutze alle Vorteile!
Wechsle jetzt auf ein anderes Konto – So geht’s!
Du hast Probleme, auf einen anderen Benutzerkonto zu wechseln? Dann können wir Dir helfen. Um auf ein anderes Konto zu wechseln, gehst Du wie folgt vor: Zunächst musst Du auf der Taskleiste die Schaltfläche Start auswählen. Anschließend findest Du auf der linken Seite des Startmenüs das Symbol für den Kontonamen (oder das Bild). Klicke darauf und wähle einen anderen Benutzer aus, um zu dessen Konto zu wechseln. Wenn Du einmal in einem anderen Konto angemeldet bist, kannst Du immer wieder zurückkehren, indem Du einfach wieder auf das Symbol für den Kontonamen klickst. Wir hoffen, dass Dir diese Anleitung geholfen hat und Du jetzt problemlos auf ein anderes Konto wechseln kannst.

Verbinde Deine Geräte mit einem Microsoft-Konto
Du hast es vielleicht schon bemerkt: Moderne Geräte sind miteinander vernetzt. Mit einem Microsoft-Konto kannst Du die Verbindung zu all Deinen Windows-Geräten herstellen. So kannst Du Deine Einstellungen, Deine Dateien und Deine Apps auf allen Geräten synchronisieren. So hast Du überall Zugriff auf die gleichen Dinge. Zudem kannst Du Dich mit einem Microsoft-Konto auf vielen verschiedenen Websites, Apps und Services anmelden. Zum Beispiel auf der Xbox oder beim Office 365. Wenn Du ein Microsoft-Konto hast, ist Dein Benutzerkonto auch für den Microsoft Store gültig – so kannst Du Apps, Musik, Filme und sogar eBooks kaufen.
Microsoft-Konto: Verwalte bis zu 10 Geräte & mehr
Leider ist es nur möglich, bis zu 10 Geräte über ein Microsoft-Konto zu verwalten. Doch es gibt einige Möglichkeiten, wie du mehr Geräte hinzufügen kannst. Zum Beispiel kannst du ein Gerät aus der Liste entfernen und dann ein neues Gerät hinzufügen. Oder du kannst dich für ein Microsoft-Abonnement entscheiden, das unbegrenzte Geräte zulässt. Außerdem kannst du einen Gastaccount erstellen, der auch einige Geräte hinzufügen lässt. Wenn du weitere Fragen zur Verwaltung deiner Geräte hast, kannst du dich jederzeit an den Microsoft-Support wenden.
Installiere Office auf 5 Geräten mit Microsoft 365
Mit Microsoft 365 kannst Du Office auf all Deinen Geräten installieren und Dich gleichzeitig auf bis zu fünf Geräten bei Office anmelden. Das bedeutet, Du kannst eine Kombination aus PCs, Macs, Tablets und Smartphones verwenden, um Office zu nutzen. Zudem hast Du Zugriff auf eine Vielzahl an Funktionen, die Dir dabei helfen, Deine Arbeit schneller und einfacher zu erledigen. Dazu gehören OneDrive für die Cloud-Speicherung, Microsoft Teams für die Teamarbeit und viele weitere.
Nutze Windows 10 ohne Microsoft-Konto ohne Nachteile
Du nutzt Windows 10 ohne ein Microsoft-Konto? Dann kannst Du Dir glücklich schätzen, denn es gibt für Dich kaum Nachteile. Ab und zu wird Dir Windows bei bestimmten Schritten vielleicht eine Anmeldung abverlangen, aber die meisten Male kannst Du einfach weitermachen, ohne Dich anzumelden. Dennoch ist es ratsam, ein Microsoft-Konto zu haben, denn dadurch hast Du Zugriff auf viele Features, die Windows 10 zu bieten hat. So kannst Du beispielsweise Apps und Games kaufen, Deine Einstellungen auf verschiedenen Geräten synchronisieren oder Deine Dateien und Fotos auf OneDrive sichern.
Einrichten von Windows 10 – Mit oder Ohne Microsoft-Konto
Du hast einen Computer mit Windows 10 und weißt nicht, wie du ihn einrichten sollst? Wir erklären dir, dass du Windows 10 sowohl mit als auch ohne Microsoft-Konto einrichten kannst. Immer mehr Menschen wechseln mittlerweile auf Windows 10, denn Microsoft hat den Support für ältere Windows-Versionen eingestellt. Vielleicht hast du das noch nicht gewusst, aber Windows 10 kann auch ohne Microsoft-Konto installiert werden. Um deinen Computer richtig einzurichten, solltest du dich einfach für eine dieser beiden Optionen entscheiden. Wir hoffen, dass unser Rat hilfreich für dich war.
Wechsel dein Konto ganz einfach: Anleitung
Wenn du dein Konto wechseln möchtest, ist es ganz einfach. Gehe einfach zu den Start Einstellungen. Dort kannst du auf das Menü Konto klicken und auf die Einstellung „Ihre Informationen“ gehen. Wähle stattdessen die Option „Mit einem lokalen Konto anmelden“. Dann kannst du ganz einfach deine Kontodaten eingeben und die Änderungen speichern. Wenn du fertig bist, kannst du dich auch abmelden und den Vorgang abschließen.

Anmeldung über Gmail-Adresse: Microsoft-Konto einrichten
Aktuell kannst Du Deine Google-Anmeldeinformationen leider nicht für die Anmeldung bei Deinem Microsoft-Konto verwenden. Aber Du kannst Deine Gmail-Adresse nutzen, um zu belegen, wer Du bist. Wenn Du Deine Gmail-Adresse als Anmeldemethode hinzufügen möchtest, gehst Du unter „Anmeldeeinstellungen“ in Deinem Microsoft-Konto auf „Verwalten, wie Du Dich bei Microsoft anmelden“ kannst. Dort kannst Du Deine Gmail-Adresse angeben und als Anmeldemethode hinzufügen. So kannst Du Dich dann bequem und sicher über Deine Gmail-Adresse anmelden.
Microsoft: Sehen, welche Daten über Dich gespeichert sind
Du bist auf der Suche nach Informationen zu Deinem Browserverlauf, Standort-Daten und Cortana-Aktivitäten? Oder willst Du vielleicht wissen, welche Daten Microsoft über Dich speichert, wenn Du zum Beispiel Office oder Skype benutzt? Dann bist Du auf der Microsoft-Seite an der richtigen Adresse. Dort kannst Du nachschauen, welche Daten über Dich gespeichert sind, zum Beispiel Deine Browserverlauf-Daten, Deine Standort-Daten und was Cortana über Dich weiß. Außerdem kannst Du auch einsehen, welche Daten Microsoft über Dich speichert, wenn Du Office oder Skype benutzt.
Microsoft-Konto anlegen – Einfach Office ab 2013 installieren
Du brauchst ein Microsoft-Konto, um Office-Versionen ab 2013 zu installieren und zu aktivieren, wie zum Beispiel Microsoft 365 Family oder Persönlich. Du kannst dafür ein vorhandenes Konto benutzen, falls du schon einen Dienst wie Outlook.com, OneDrive, Xbox oder Skype verwendest. Hast du noch kein Microsoft-Konto? Dann ist es ganz einfach, eines anzulegen. Dazu musst du nur deine E-Mail-Adresse und ein Passwort angeben. Anschließend kannst du dir Office als Abo-Version herunterladen und aktivieren.
Einrichten eines Microsoft-Kontos: Kostenlos & ohne Gebühren
Du möchtest ein Microsoft-Konto einrichten und darin Geld verwalten? Dann hast du Glück: Denn du hast keine Kosten zu befürchten. Es fallen weder beim Einrichten des Kontos noch beim Gutschreiben eines Geldbetrags Gebühren an. Selbst wenn du regelmäßig in den Onlineshops von Microsoft einkaufst, zahlst du keinen Cent extra. Du kannst also ganz beruhigt sein: Dein Microsoft-Konto ist völlig kostenlos!
Schütze Dein Microsoft-Konto: Logge Dich alle Zwei Jahre Ein
Ab dem 30. August 2019 gilt es für Nutzer eines Microsoft-Kontos, auf eine neue Regel zu achten: Ist das Konto länger als zwei Jahre inaktiv, kann Microsoft es löschen, ohne vorher noch eine Warnung auszusprechen. Damit das Konto nicht ungewollt gelöscht wird, solltest Du Dich mindestens einmal alle zwei Jahre einloggen. Auf diese Weise kannst Du Dein Microsoft-Konto schützen und hast die Sicherheit, dass es Dir erhalten bleibt.
Verwalte verschiedene Microsoft-Konten auf deinem Computer
Du kannst auf deinem Computer verschiedene Microsoft-Konten verwalten. Dazu gehören zum Beispiel dein eigenes Konto, aber auch die Konten deiner Familienmitglieder oder deines Geschäftskontos. Um das zu erreichen, musst du dich bei jedem Konto separat anmelden. So hast du alles an einem Ort und kannst einfach zwischen den Konten hin und her wechseln.
Lösche Microsoft-Konto unter Windows 10 – Tipps & Hinweise
Falls du dein Microsoft-Konto unter Windows 10 löschen möchtest, musst du zunächst auf der Website accountmicrosoftcom angemeldet sein. Dort kannst du dann den Pfad „Sicherheit > weitere Sicherheitsoptionen > Schließen ihres Kontos“ wählen. Beachte jedoch, dass alle Inhalte, die du mit deinem Microsoft-Konto verbunden hast, gelöscht werden, sobald du dein Konto schließt. Dazu zählen auch alle Einstellungen, die du auf deinem Gerät vorgenommen hast, sowie alle Dateien, die du mit OneDrive synchronisiert und gespeichert hast. Bevor du also mit dem Löschen deines Kontos beginnst, solltest du die gespeicherten Daten sichern, damit du sie auch nach der Kontolöschung weiterhin nutzen kannst.
Microsoft-Konto löschen oder aussetzen: Was tun?
Wenn du dein Microsoft-Konto löschen möchtest, hast du keinen Zugang mehr auf die verschiedenen Microsoft-Dienste, Apps und die gespeicherten Daten. Dadurch verlierst du den Zugriff auf alle E-Mails, Notizen, Kalender, Fotos, Abonnements und alle anderen Inhalte, die in deinem Konto gespeichert sind. Außerdem werden alle Microsoft-Dienste, die du verwendest, nicht mehr funktionieren. Zum Beispiel kannst du dein Xbox Live-Konto nicht mehr verwenden, wenn du dein Microsoft-Konto löschst. Es ist also wichtig, dass du dir überlegst, was du tun möchtest, bevor du dein Microsoft-Konto endgültig löschst. Es besteht auch die Möglichkeit, dein Konto vorübergehend auszusetzen. Damit kannst du dein Konto temporär deaktivieren und es später wieder aktivieren, wenn du möchtest. Es ist wichtig, dass du immer eine Sicherungskopie deiner Daten erstellst, bevor du dein Konto löschst oder aussetzt, damit du sie nicht verlierst.
Konto deaktiviert? So stellst du es wieder her!
Du hast dich länger nicht bei deinem Konto angemeldet? Dann wird es wahrscheinlich nach 60 Tagen automatisch deaktiviert. Nach den 60 Tagen läuft sowohl dein Konto, als auch deine darauf gespeicherten Daten ab. Es besteht die Möglichkeit, dass du dein Konto wiederherstellen kannst, wenn du möchtest. Wenn du es wieder nutzen möchtest, musst du einfach nur deine Anmeldeinformationen eingeben und dann kannst du dein Konto wieder aktivieren. Wir empfehlen dir, dein Konto regelmäßig zu nutzen, damit es nicht aus Versehen deaktiviert wird. Falls du dein Konto nicht mehr nutzen möchtest, kannst du es auch einfach löschen.
Microsoft Kontosicherheit: Starkes Passwort & Updates schützen vor Bedrohungen
Microsoft legt bei der Kontosicherheit besonders großen Wert. So verhindern wir, dass Unbefugte ohne deine Zustimmung Zugang zu deinem Konto erhalten. Sollten wir einen Anmeldversuch von einem ungewöhnlichen Ort oder Gerät registrieren, schützen wir dein Konto, indem wir dir eine Benachrichtigung per E-Mail und SMS senden. Unser System erkennt mögliche Betrugsversuche und sperrt dein Konto, damit du vor unbefugten Zugriffen geschützt bist. Um dein Konto vor unbefugtem Zugriff zu schützen, ist es wichtig, ein starkes Passwort zu wählen und es regelmäßig zu wechseln. Ebenso solltest du immer die neuesten Sicherheitsupdates installieren, damit dein Konto vor Viren und anderen Bedrohungen geschützt ist.
Fazit
Um dein Konto bei Microsoft zu löschen, musst du zuerst dein Microsoft-Konto öffnen. Dann gehe auf „Kontoeinstellungen“ und klicke auf „Konto“. Wähle anschließend die Option „Konto löschen“. Gib dein Passwort ein und befolge die Schritte, die dir angezeigt werden, um dein Konto endgültig zu löschen.
Du hast nun gelernt, wie du dein Konto bei Microsoft löschen kannst. Es ist ein einfacher Prozess und du kannst ihn jederzeit machen, wenn du dein Konto nicht mehr haben möchtest. Also, lösche dein Konto bei Microsoft, wenn du es nicht mehr benötigst.