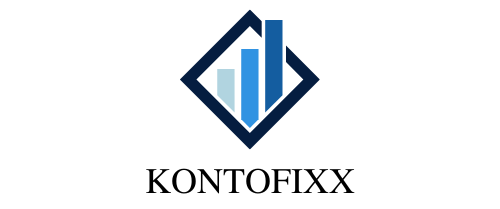Hey, hast Du schon mal daran gedacht Dein Microsoft Konto bei Windows 10 zu löschen? Wenn ja, dann bist Du hier genau richtig! In diesem Artikel erklären wir Dir Schritt für Schritt, wie Du Dein Microsoft Konto bei Windows 10 löschen kannst. Also, lass uns anfangen!
Um dein Microsoft-Konto bei Windows 10 zu löschen, musst du die folgenden Schritte ausführen:
1. Gehe zum Start-Menü und klicke dann auf Einstellungen.
2. Wähle in den Einstellungen „Konten“ aus.
3. Klicke auf „E-Mail- und App-Konten“.
4. Wähle dein Microsoft-Konto aus der Liste der Konten aus.
5. Klicke auf „Konto entfernen“.
6. Bestätige die Entfernung deines Kontos.
Das war’s schon! Jetzt solltest du dein Microsoft-Konto erfolgreich bei Windows 10 gelöscht haben. Falls du noch Fragen hast, melde dich gerne wieder!
Microsoft-Konto erstellen und Office installieren/aktivieren
Du möchtest Office 2013 oder eine neuere Version installieren und aktivieren? Dann brauchst Du normalerweise ein Microsoft-Konto. Vielleicht hast Du schon eins, wenn Du Dienste wie Outlook.com, OneDrive, Xbox oder Skype nutzt. Dann kannst Du es einfach verwenden, um Office zu installieren und zu aktivieren. Wenn nicht, ist es ganz einfach, ein Microsoft-Konto zu erstellen. Es ist kostenlos und es dauert nur wenige Minuten. Mit einem Microsoft-Konto kannst Du auch Microsoft 365 Family oder Personal erwerben. Mit diesen Abonnements kannst Du eine Reihe von Office-Anwendungen nutzen, darunter Word, Excel, PowerPoint und mehr. Du erhältst auch Zugriff auf exklusive Features und up-to-date-Versionen der Anwendungen.
Lösche Dein Microsoft Konto Einfach & Sicher In Wenigen Schritten
Du möchtest dein Microsoftkonto löschen? Das ist gar nicht so schwer! Geh dazu einfach auf die Einstellungen und wähle Konten > E-Mail > Konten aus. Wähle aus der Liste das Konto, das du löschen möchtest, und bestätige deine Auswahl anschließend. Wenn du sichergehen willst, dass dein Konto wirklich gelöscht wird, dann kannst du auch eine Bestätigungs-E-Mail anfordern. Diese sendet Microsoft dir dann zu, sobald die Löschung abgeschlossen ist. Also, worauf wartest du noch? Lösche jetzt dein Microsoftkonto!
Anleitung zum Ändern/Zurücksetzen des Windows-Kennworts
Du hast ein Windows 10-Gerät und bist schon angemeldet? Wunderbar! Dann musst du nur noch Start > Einstellungen > Konten auswählen und schon werden dir die mit deinem Gerät verknüpften Benutzernamen angezeigt. Falls du dein Windows-Kennwort ändern oder zurücksetzen möchtest, kannst du dazu weitere Informationen auf der Microsoft-Website finden. Dort erhältst du auch eine Anleitung zur Durchführung dieses Vorgangs. Solltest du noch weitere Fragen haben, kannst du dich jederzeit an den Microsoft-Kundendienst wenden.
Neues Benutzerkonto starten: Schritt-für-Schritt-Anleitung
Du möchtest ein anderes Benutzerkonto starten? Kein Problem, das ist ganz einfach. Öffne zunächst einmal die Einstellungen deines Geräts und wähle dann unter Konten die Option „Andere Benutzer starten“ aus. Nun kannst Du entweder den Namen oder die E-Mail-Adresse der Person eingeben, deren Konto Du entfernen möchtest. Nachdem Du die Informationen gelesen hast, wähle „Konto und Daten löschen“ aus. Damit ist das Konto entfernt und Du kannst ein neues erstellen. Achte dabei darauf, dass Du alle Daten sicherst, die Du behalten möchtest, bevor Du das Konto löschst.
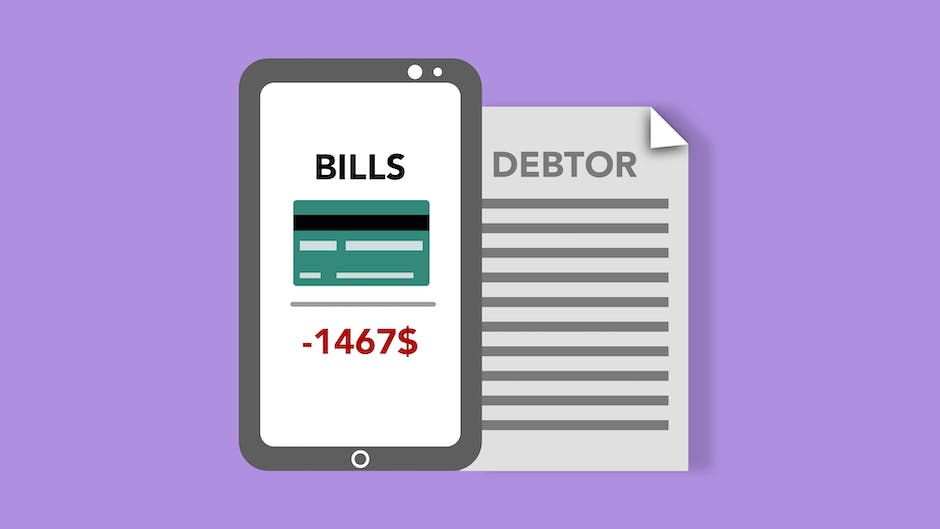
Windows 10 ohne Microsoft-Konto einrichten
Du hast dich dazu entschieden, Windows 10 auf deinem Computer zu installieren? Das ist eine gute Entscheidung, denn Microsoft hat den Support für ältere Windows-Versionen eingestellt. Damit bist du auf dem neuesten Stand und hast Zugriff auf alle neuen Funktionen. Aber weißt du auch, dass du Windows 10 auch ohne Microsoft-Konto einrichten kannst? Es ist sogar die empfohlene Variante, wenn du auf ein Microsoft-Konto verzichten möchtest. Wenn du diese Option wählst, erhältst du ein lokales Konto, das du zum Anmelden an deinem Computer verwenden kannst, ohne deine Daten mit Microsoft zu teilen. Keine Sorge, du kannst immer noch auf Microsoft-Apps und -Dienste zugreifen, aber du musst einfach nicht deine Kontodetails angeben. Es gibt also mehr als eine Option, wenn du Windows 10 einrichten möchtest. Du kannst das Microsoft-Konto nutzen oder einfach auf ein lokales Konto wechseln. Wähle also die Option, die am besten zu dir passt.
Erstelle ein Microsoft-Konto und greife überall auf Dienste zu!
Mit einem Microsoft-Konto können Sie über verschiedene Geräte hinweg auf Ihre Apps, Dateien und Microsoft-Dienste zugreifen. Ein solches Konto ermöglicht es Ihnen, auf eine Reihe von Diensten zuzugreifen, von Office-Anwendungen bis hin zu Xbox Live und Outlook. Bei Bedarf kann das lokale Benutzerkonto über Administratorrechte verfügen, aber es ist besser, wenn immer möglich, ein lokales Benutzerkonto zu erstellen. Dadurch wird Ihr Computer vor möglichen Schadsoftware-Angriffen geschützt, da das lokale Benutzerkonto nicht über die gleichen Administratorrechte verfügt, über die ein Microsoft-Konto verfügt. Der Zugriff auf Ihre Microsoft-Dienste erfolgt dann über Ihr Microsoft-Konto. So kannst du ganz einfach auf all deine Inhalte zugreifen, egal ob am Computer, Laptop, Tablet oder Smartphone!
Kostenlos auf Windows 10 upgraden: Wie Du es mit Deiner Win7/8.1 Lizenz machen kannst
Du besitzt eine Lizenz für Windows 7 oder Windows 81 und fragst Dich, ob es noch möglich ist, kostenlos auf Windows 10 umzusteigen? Auch wenn es eine Weile her ist, dass Microsoft das kostenlose Upgrade angeboten hat, ist es tatsächlich auch heutzutage noch möglich. Offiziell war das Upgrade ein Jahr lang ab dem Release von Windows 10 verfügbar, doch es gibt immer noch einige Wege, wie Du es auch heute noch gratis bekommst. Wenn Du also eine Lizenz für Windows 7 oder Windows 8.1 besitzt, dann kannst Du ohne Probleme auf Windows 10 upgraden.
So stellst Du Dein System mithilfe der Systemsteuerung wieder her
Du willst Dein System wiederherstellen? Dann kannst Du dafür die Systemsteuerung nutzen. Gib hierfür einfach „Systemsteuerung“ in das Suchfeld ein und klicke dann auf Systemsteuerung. Danach suchst Du nach dem Begriff „Wiederherstellung“ und klickst auf die Wiederherstellungsoption. Wenn Du dann „Systemwiederherstellung öffnen“ angeklickt hast, folge einfach den Anweisungen auf dem Bildschirm. Achte aber darauf, dass es sich um einen Systemwiederherstellungspunkt vor dem Auftreten des Problems handelt, damit Dein Computer wieder wie gewohnt läuft.
Wie du dein Smartphone zurücksetzt und die Werkseinstellungen wiederherstellst
Du willst dein Smartphone zurücksetzen und dir die Werkseinstellungen zurückholen? Das ist eine gute Idee, denn dadurch löschst du alle deine persönlichen Daten und deine Apps. Die Informationen, die du in deinem Google-Konto gespeichert hast, lassen sich zwar wiederherstellen, doch alle Apps und die zugehörigen Daten werden entfernt. Beachte aber, dass das Zurücksetzen auf die Werkseinstellungen bis zu einer Stunde dauern kann. Also setz dich bequem hin und nimm dir Zeit!
Konto kündigen: Schriftliche Kündigung erforderlich, Gebührenfrei, Bankwechsel empfohlen
Du musst Dein Konto nicht zwingend fristgerecht kündigen. Dennoch ist es wichtig, dass Du die Kündigung schriftlich einreichst, damit die Bank das Konto fristlos löschen kann. Diese Löschung sollte auch gebührenfrei erfolgen. Wenn Du Dein Konto auflösen möchtest, ist ein Bankwechsel eine gute Möglichkeit, da hier meist direkt die Kündigung des alten Kontos mit erfolgt.

Erstelle ein lokales Konto auf Deinem Computer
Ein Konto ist eine gute Möglichkeit, um Zugang zu verschiedenen Diensten zu erhalten. Wenn Du also ein lokales Konto erstellen möchtest, kannst Du in den Einstellungen auf Deinem Computer nachsehen. Dort gehst Du unter Start > Einstellungen > Konto > Deine Informationen. Wähle dort ‚Mit einem lokalen Konto anmelden‘ aus. Klicke anschließend auf ‚Weiter‘ und ‚Abmelden und fertig stellen‘. Damit hast Du Dein neues Konto erfolgreich erstellt und kannst verschiedene Dienste nutzen.
Erstelle ein Microsoft-Konto mit Deiner E-Mail-Adresse
Du kannst ein Microsoft-Konto erstellen, indem Du eine E-Mail-Adresse, z.B. Outlook.com, Yahoo! oder Gmail, als Deinen Benutzernamen wählst. Das Microsoft-Konto wurde früher als „Windows Live ID“ bezeichnet. Es ermöglicht Dir, auf verschiedene Microsoft-Dienste und -Geräte zuzugreifen, wie z.B. Office, Windows, Xbox, Skype, Outlook und mehr. So kannst Du alle Deine Lieblingsanwendungen auf jedem Gerät nutzen und Deine Lieblingsinhalte und -einstellungen überall verfügbar machen.
Verwende Gmail, um Microsoft-Konto zu verwalten
Derzeit kannst Du Deine Google-Anmeldedaten nicht für die Anmeldung bei Deinem Microsoft-Konto verwenden, aber Du kannst Deine Gmail-Adresse benutzen, um zu belegen, wer Du bist. Wenn Du Deine Gmail-Adresse als Anmeldemöglichkeit hinzufügen möchtest, gehe einfach auf „Verwalten, wie Du Dich bei Microsoft anmeldest“. Dort kannst Du Dich mit deiner Gmail-Adresse anmelden und hast dann Zugriff auf alle Microsoft-Dienste, die über Dein Konto verfügbar sind. So kannst Du schnell und einfach auf verschiedene Microsoft-Dienste zugreifen.
Microsoft-Konto Löschen: Alles Beachten, Daten Sichern & Abonnements Kündigen
Du möchtest dein Microsoft-Konto dauerhaft löschen? Damit du nicht versehentlich alle deine Daten und dein gesamtes Guthaben verlierst, solltest du vorher einiges beachten. Denn wenn du dein Konto endgültig schließt, sind alle damit verbundenen Informationen unwiderruflich gelöscht. Deshalb solltest du sicherstellen, dass du vor der Löschung alle deine persönlichen Daten, Einstellungen, Dokumente und Kontakte auf einem anderen Gerät abgespeichert hast. Außerdem ist es wichtig, dass du alle Abonnements, wie z.B. Xbox Live, Office 365, Microsoft 365 oder ähnliche, vor dem Löschen kündigst. So verhinderst du, dass dir für den Zeitraum deines Abonnements weiterhin Kosten entstehen.
Girokonto kündigen: Fristen & Konsequenzen beachten!
Du willst Dein Girokonto kündigen? Das ist kein Problem! Denke aber daran, dass Du eine Frist von maximal einem Monat einhalten musst. Andernfalls kann Deine Bank Dir ihr Kündigungsrecht einräumen und Dir eine Frist von mindestens zwei Monaten einräumen. Bedenke jedoch, dass Deine Bank jederzeit das Recht hat, Deinen Dispokredit mit einer Frist von 30 Tagen zu kündigen. Also überlege Dir gut, ob Du Dein Girokonto wirklich kündigen möchtest! Wenn Du noch weitere Informationen zu diesem Thema benötigst, kannst Du Dich gerne an Deine Bank oder an einen Experten wenden.
Konto Ablauf nach 60 Tagen Inaktivität? So aktivierst Du
Nach 60 Tagen ohne ein Anmelden an Deinem Konto, läuft es ab. Dies liegt daran, dass wir sicherstellen möchten, dass alle Konten aktualisiert werden. Daher schließen wir Konten, die länger als 60 Tage inaktiv sind. Wenn Du also längere Zeit nicht an Deinem Konto angemeldet warst, kann es sein, dass es abgelaufen ist. Aber keine Sorge, Du kannst es jederzeit wieder aktivieren, indem Du einfach auf unserer Website ein neues Konto erstellst. Solltest Du dazu noch weitere Fragen haben, steht Dir unser Kundenservice jederzeit zur Verfügung.
Microsoft: Sicherheit Deines Kontos durch modernste Maßnahmen
Microsoft legt einen großen Wert auf die Sicherheit Deines Kontos. Um sicherzustellen, dass niemand anderes ohne Deine Zustimmung auf Dein Konto zugreift, überprüft Microsoft ständig neue Anmeldeversuche. Sollte festgestellt werden, dass ein Anmeldeversuch von einem unbekannten Gerät oder Ort aus vorgenommen wird, schützt Microsoft Dein Konto, indem es Dir eine Benachrichtigung per E-Mail und SMS zukommen lässt. So kannst Du sicher sein, dass Dein Konto durch die modernsten Sicherheitsmaßnahmen geschützt wird.
Kostenloses Upgrade auf Windows 11 – Gebühren & Downloads
Upgrades von Windows 10 auf Windows 11 sind kostenlos. Allerdings können Gebühren für Downloads anfallen, die über getaktete Verbindungen erfolgen. Da die Dateien, die heruntergeladen werden müssen, oft sehr groß sind, kann es sein, dass dein Internetdienstanbieter dafür Gebühren erhebt. Bei manchen Anbietern ist der Download kostenlos, bei anderen muss man sich jedoch extra dafür entscheiden. Es lohnt sich also, vorher nachzufragen, ob du für den Download von Windows 11 bezahlen musst. So kannst du verhindern, dass du am Ende unangenehme Überraschungen erlebst.
Windows 10 ohne Microsoft-Konto: Keine Nachteile, einfach überspringen
Du hast Windows 10 installiert, aber kein Microsoft-Konto erstellt? Keine Sorge, das ist völlig in Ordnung! Du hast tatsächlich kaum Nachteile, wenn Du Windows 10 ohne Microsoft-Konto nutzt. Es kann sein, dass Windows bei bestimmten Funktionen oder Einstellungen nach einer Anmeldung fragt. Doch das ist kein Problem, denn in solchen Fällen kannst Du die Anmeldung einfach überspringen. Und falls Du doch einmal ein Microsoft-Konto erstellen möchtest, ist das auch kein Problem. Dafür musst Du nur die Anleitung befolgen und schon kannst Du Dich anmelden.
Zusammenfassung
Um dein Microsoft-Konto bei Windows 10 zu löschen, musst du als Erstes die Einstellungen öffnen. Klicke dann auf „Konten“ und dann auf „Konten verwalten“. Gehe dann auf „Konten hinzufügen oder entfernen“ und auf „Konto entfernen“. Wähle dein Microsoft Konto aus und bestätige die Entfernung. Nun sollte dein Konto gelöscht sein.
Du hast nun gelernt, wie du dein Microsoft-Konto bei Windows 10 löschen kannst. Es ist eine einfache und sichere Methode, deine persönlichen Daten zu schützen. Jetzt kannst du dein Konto jederzeit löschen, wenn du es nicht mehr benötigst.