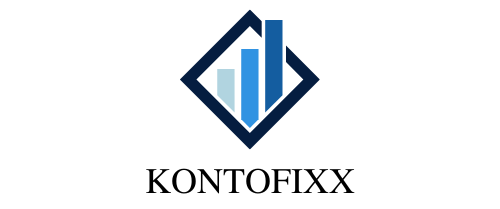Hey, hast du schon mal überlegt, dein Microsoft-Konto bei Windows 10 zu löschen? Vielleicht hast du dich schon mal gefragt, wie man das eigentlich anstellt. Keine Sorge, hier haben wir eine Anleitung, die dir genau erklärt, wie du dein Konto löschen kannst. Also, lass uns loslegen!
Um dein Microsoft-Konto bei Windows 10 zu löschen, musst du auf das Start-Menü klicken und dann auf „Einstellungen“ gehen. Hier findest du die Option „Konten“. Wähle sie aus und klicke dann auf „Konten verwalten“. Jetzt kannst du auf das Konto klicken, das du löschen möchtest. Gehe dann auf die Registerkarte „Info“ und suche die Option „Konto löschen“. Wähle diese Option und folge den Anweisungen auf dem Bildschirm, um dein Konto zu löschen.
Microsoftkonto löschen: So gehst Du Schritt für Schritt vor!
Willst Du Dein Microsoftkonto löschen? Dann bist Du hier genau richtig! Gehe dazu einfach auf Einstellungen, wähle Konten > E-Mail > Konten aus. Klicke dann auf das Konto, welches Du löschen möchtest, und bestätige Deine Auswahl. Sei dir aber bewusst, dass du auch alle Daten, die mit dem Konto verbunden sind, löschst. Wenn du sicher bist, dass du das Konto endgültig löschen möchtest, kannst du es direkt bestätigen. So einfach und schnell kannst du dein Microsoftkonto loswerden.
Erstelle ein Microsoft-Konto & nutze Office & mehr
Du benötigst ein Microsoft-Konto, um Office-Versionen 2013 oder neuer zu installieren und zu aktivieren, und Microsoft 365 Family oder Persönlich zu nutzen. Vielleicht hast du schon eins, wenn du Dienste wie Outlook.com, OneDrive, Xbox oder Skype benutzt. Wenn nicht, ist es ganz einfach, ein Microsoft-Konto zu erstellen. So kannst du auch auf andere Microsoft-Dienste wie Microsoft Teams und Office Online zugreifen.
Nutze Windows 10 ohne Microsoft-Konto – Nachteile & Vorteile
Du überlegst, ob Du Windows 10 ohne ein Microsoft-Konto nutzen möchtest? In den meisten Fällen wird Dir das keine Nachteile bringen. Aber es kann sein, dass Windows bei einigen Schritten nach einer Anmeldung fragt. Wenn Du das möchtest, kannst Du die Anmeldung natürlich überspringen. Allerdings kann es sein, dass bestimmte Funktionen dann nicht verfügbar sind, wie zum Beispiel die Synchronisation von Einstellungen zwischen verschiedenen Geräten. Wenn Du also die volle Kontrolle über Deine Geräte haben möchtest, solltest Du darüber nachdenken, ob Du nicht lieber doch ein Microsoft-Konto erstellst.
Wie Du auf Windows 10 Deine Benutzernamen überprüfst
Auf einem Windows 10-Gerät kannst Du schnell und einfach Deine Benutzernamen überprüfen. Dazu musst Du nur bei Windows eingeloggt sein und über den Start-Button die Einstellungen aufrufen. Wähle dort die Konten-Option aus und schon werden Dir alle mit dem Gerät verbundenen Benutzernamen angezeigt. Mit einem Klick auf den jeweiligen Benutzernamen kannst Du noch weiter Informationen wie beispielsweise den E-Mail-Verkehr einsehen. Außerdem kannst Du über das Konten-Menü auch neue Benutzer hinzufügen und deren Einstellungen anpassen.

Installiere Windows 10 ohne Microsoft-Konto – So geht’s!
Du bist begeistert von Windows 10, aber willst nicht auf dein Microsoft-Konto zurückgreifen? Kein Problem! Denn du kannst Windows 10 auch ohne Microsoft-Konto einrichten. Seit Microsoft den Support für ältere Windows-Versionen eingestellt hat, musst du früher oder später zu Windows 10 wechseln. Doch die gute Nachricht ist: du kannst Windows 10 auch ohne Microsoft-Konto installieren! Wie das geht, erfährst du in wenigen Schritten. Wir erklären dir, wie du Windows 10 auch ohne Microsoft-Konto startklar machst und welche Vorteile es bringt, wenn du darauf verzichtest. Alles, was du dazu wissen musst, findest du hier.
Erstelle jetzt Dein Microsoft-Konto – Nutze Microsoft Produkte optimal!
Du hast schon mal von einem Microsoft-Konto gehört, hast aber trotzdem noch keines erstellt? Dann ist jetzt der perfekte Zeitpunkt! Ein Microsoft-Konto ist eigentlich dasselbe wie eine Windows Live ID, die früher genutzt wurde. Es ist ein zentraler Ort, an dem Du alle wichtigen Infos und Einstellungen für alle Microsoft-Produkte speichern kannst, die Du verwendest. Außerdem kannst Du Dein Microsoft-Konto nutzen, um Zugriff auf Services wie Outlook.com, Skype, Office oder OneDrive zu bekommen. Wenn Du ein Microsoft-Konto erstellst, kannst Du eine beliebige E-Mail-Adresse als Benutzernamen verwenden, darunter Adressen von Outlook.com, Yahoo! oder Gmail. So kannst Du auf alle Deine E-Mails und Kontakte zugreifen, egal woher sie kommen. Ein Microsoft-Konto ist also ein zentraler Ort, an dem Du alles in einem übersichtlichen und sicheren Kontext speichern kannst. Warum also noch warten? Erstelle jetzt Dein Microsoft-Konto und nutze es, um das Beste aus Microsoft-Produkten zu machen!
Microsoft-Konto: Flexibler, Geräteübergreifender Zugriff auf deine Daten
Du hast es satt, immer wieder deine Anmeldedaten einzugeben, wenn du auf deine Dateien, Apps und Microsoft-Dienste zugreifen möchtest? Dann ist ein Microsoft-Konto genau das Richtige für dich. Mit einem Microsoft-Konto kannst du geräteübergreifend auf deine Daten zugreifen. Es ist zwar möglich, dass du über ein lokales Benutzerkonto auch Administratorrechte besitzt, aber es ist besser, wenn du immer möglich ein lokales Benutzerkonto erstellst. So bist du flexibler und hast mehr Kontrolle über deine Daten.
Mehrere Konten mit Microsoft verbinden – Einfach & Aktuell
Du kannst deinen Computer mit mehreren Konten verbinden, und zwar mit einem Microsoft-Konto. Dazu gehören zum Beispiel Konten anderer Familienmitglieder oder dein Geschäftskonto. Das Beste: Du kannst die Konten jederzeit hinzufügen oder entfernen, so dass du immer die aktuellen Anforderungen deines Alltags berücksichtigen kannst. Nachdem du dein Konto eingerichtet hast, ist es nur noch ein Kinderspiel, dich auf deinem Computer anzumelden und auf all deine Dateien und Apps zuzugreifen.
Microsoft-Konto: Einloggen, Synchronisieren & App-Zugriff
Ganz einfach gesagt, ermöglicht es Dir, Dich mit einem Microsoft-Konto in Windows sowie in anderen Microsoft-Diensten anzumelden. Wenn Du ein Microsoft-Konto erstellst, bekommst Du eine einzelne Anmeldung, mit der Du auf verschiedene Microsoft-Produkte und -Dienste zugreifen kannst, wie zum Beispiel Outlook, Office, Xbox, Skype und OneDrive. Mit einem einzigen Microsoft-Konto hast Du Zugriff auf all diese Dienste, ohne sich jeweils extra einloggen zu müssen. So kannst Du Deine E-Mails, Dokumente und andere Dateien auf all Deinen Geräten und Plattformen problemlos synchronisieren. Zudem kannst Du Deine Einstellungen und Vorlieben auf all Deinen Geräten teilen. Mit einem Microsoft-Konto bist Du auch für das Windows Store-Angebot sowie für Windows-Apps berechtigt.
So ändere den Administrator-Account auf Deinem Computer
Du möchtest den Administrator-Account auf deinem Computer umbenennen? Kein Problem! Gehe einfach auf der Taskleiste in das Suchfeld und gib „Computerverwaltung“ ein. Wähle dann den Eintrag in der Ergebnisliste aus. Nun musst du nur noch den Pfeil neben Lokale Benutzer und Gruppen auswählen, um den Zweig zu erweitern. Wähle dann „Benutzer“ und klicke mit der rechten Maustaste auf den Administrator-Account. Nun kannst du ihn umbenennen. Falls du mehr Änderungen an deinem Administrator-Account vornehmen möchtest, kannst du auch die Einstellungen bearbeiten und dann auf „Ändern“ klicken.

Anmelden bei Microsoft: Einfache Anleitung zum Zurücksetzen des Kennworts
Du hast vergessen, wie du dich bei Microsoft anmelden kannst? Kein Problem! Hier kommt eine kurze Anleitung, wie du dein Microsoft-Konto wieder aufrufen kannst.
Öffne einfach die Website von Microsoft unter microsoft.com und klicke oben rechts auf das Symbol mit der Person. Es wird sich dann ein kleines Fenster öffnen, in dem du deine E-Mail-Adresse eingeben musst. Gib deine E-Mail-Adresse an und klicke auf „Weiter“. Danach kannst du auf „Kennwort vergessen?“ klicken, um ein neues Kennwort zu erstellen. Für diesen Vorgang musst du eventuell noch ein paar weitere Sicherheitsfragen beantworten. Wenn du das alles hinter dir hast, kannst du endlich wieder auf dein Microsoft-Konto zugreifen.
Windows-Einstellungen schnell & einfach finden
Du suchst nach deinen Windows-Einstellungen? Kein Problem! Mit wenigen Klicks kommst du schnell ans Ziel. Klick einfach auf die Start-Schaltfläche in der Taskleiste und wähle dann „Einstellungen“ aus. In der Einstellungs-App kannst du dann entweder die Kategorien durchsuchen oder die Suchfunktion nutzen, um die gesuchte Einstellung schnell zu finden. Alternativ kannst du auch manuell jede einzelne Einstellung überprüfen und individuell anpassen. Egal, für welche Variante du dich entscheidest, du hast deine Windows-Einstellungen schnell gefunden.
Entferne andere Benutzer vom Computer – So geht’s!
Du möchtest, dass eine andere Person auf deinem Computer keinen Zugriff mehr hat? Kein Problem! Alles was du machen musst, ist zu „Einstellungen > Konten > andere Benutzer starten“ zu gehen. Wähle dann den Namen oder die E-Mail-Adresse der Person aus und drücke auf Entfernen. Lies dir die Informationen auf dem Bildschirm genau durch und wähle dann Konto und Daten löschen. Schon hast du erfolgreich einen anderen Benutzer vom Computer ausgeschlossen. Um sicherzugehen, dass die Daten vollständig gelöscht wurden, kannst du auch noch den Papierkorb leeren. Auf diese Weise bist du auf der sicheren Seite.
Microsoft-Konto löschen: Wichtige Daten sichern, Guthaben auszahlen
Du willst dein Microsoft-Konto wirklich löschen? Dann solltest du dir gut überlegen, was du tust. Denn wenn du dein Konto löschst, gehen auch alle damit verbundenen Daten und Guthaben verloren. Um das zu vermeiden, kannst du dein Konto auch deaktivieren. Dann bleiben alle Daten erhalten und du kannst dein Konto zu einem späteren Zeitpunkt wieder aktivieren. Wenn du aber auch das nicht willst, solltest du vor dem dauerhaften Schließen deines Kontos noch folgendes beachten: Deine E-Mails solltest du sichern, indem du sie auf deinen Computer herunterlädst. Außerdem kannst du dein Guthaben auszahlen lassen, bevor du dein Konto schließt. So hast du immer noch Zugriff auf dein Geld. Wenn du alle wichtigen Daten gesichert hast, kannst du dein Konto endgültig löschen.
Verhindere Ablauf Deines Kontos: Einloggen und Verlängerung beantragen
Nach 60 Tagen ohne Anmeldung wird Dein Konto aufgrund von Inaktivität geschlossen. Wenn Du in diesen 60 Tagen nicht eingeloggt bist, dann werden Dein Konto und Deine Daten automatisch abgelaufen sein. Um zu verhindern, dass Dein Konto abgelaufen ist, musst Du regelmäßig einloggen. Es gibt jedoch einige Ausnahmen. Du kannst zum Beispiel eine Verlängerung der Inaktivitätszeit beantragen und so Dein Konto und Deine Daten schützen. Wir empfehlen auch, dass Du eine E-Mail-Benachrichtigung einrichtest, damit Du über alle Änderungen an Deinem Konto informiert wirst. So kannst Du sicherstellen, dass Dein Konto nicht aufgrund von Inaktivität abgelaufen ist.
Datenverarbeitung und Aufbewahrung: Rechtliche Pflichten erfüllen
Du hast eine rechtliche Verpflichtung, bestimmte Daten zu speichern und zu verarbeiten, vor allem wenn es um die Erfüllung rechtlicher Pflichten geht. Zum Beispiel musst du Rechnungen erstellen und aufbewahren. Aber auch, wenn du deine Rechte geltend machen oder verteidigen willst, können dir bestimmte Daten dabei helfen. Deswegen ist es wichtig, dass du die notwendigen Informationen sorgfältig aufbewahrst und regelmäßig auf ihre Richtigkeit überprüfst. So bist du auf der sicheren Seite.
Lösche Benutzerkonto auf PC: So gehst du vor
Du möchtest gerne ein Benutzerkonto auf deinem PC löschen? Dann solltest du einige Dinge beachten. Du kannst kein Benutzerkonto löschen, solange du noch mit diesem angemeldet bist. Melde dich deshalb einfach mit einem anderen Konto an. Achte darauf, dass dieses Konto Admin-Rechte über deinen PC hat. So kannst du das Benutzerkonto ohne Probleme löschen. Wenn du das Konto löschen möchtest, denke auch daran, dass alle Dateien und Programme, die auf dem Konto gespeichert sind, auch gelöscht werden. Sei also sicher, dass du alles gesichert hast, bevor du das Konto löschst.
So funktioniert haveibeenpwned.com für mehr Online-Sicherheit
Du hast schon einmal von haveibeenpwned.com gehört, aber weißt nicht, wie es funktioniert? Es ist ganz einfach: Du gibst einfach Deine E-Mail-Adresse ein, um zu sehen, ob Deine Daten in einem Datenleak veröffentlicht wurden. Dies ist ein wichtiger Schritt, um Deine Online-Sicherheit zu gewährleisten. Wenn Deine E-Mail-Adresse in einem Datenleak enthalten ist, solltest Du Dein Passwort ändern und alle veralteten Accounts löschen. So kannst Du sicherstellen, dass Deine Daten nicht mehr zugänglich sind. Auch wenn Deine E-Mail-Adresse nicht gefunden wird, heißt das nicht, dass Du keine weiteren Sicherheitsmaßnahmen treffen musst. Es ist immer ratsam, regelmäßig ein starkes Passwort, das nicht auf anderen Seiten verwendet wird, zu wählen und Deine Privatsphäre online zu schützen.
Personenbezogene Daten löschen: Recht auf Löschung & Widerruf wahrnehmen
verarbeitet werden, empfiehlt es sich, eine Anfrage an die verantwortliche Stelle zu stellen.
Du hast die Möglichkeit, deine personenbezogenen Daten löschen zu lassen. Dafür genügt ein formloses Schreiben, in dem du auf dein Löschungs- und Widerrufsrecht hinweist. Um zu prüfen, ob überhaupt veraltete, falsche oder fehlerhafte Informationen über dich vorliegen, kannst du eine Anfrage an die entsprechende Stelle stellen. Dabei solltest du auch darauf achten, womit die Daten genutzt werden und ob sie gegebenenfalls an Dritte weitergegeben werden. Wenn du dein Recht auf Löschung oder Widerruf deiner Daten nutzen möchtest, kannst du das auch jederzeit bei der zuständigen Stelle anfordern.
Schlussworte
Um dein Microsoft-Konto bei Windows 10 zu löschen, musst du zuerst dein Microsoft-Konto abmelden. Dazu gehst du auf „Einstellungen“ und dann auf „Konten“. Klicke auf „Konten verwalten“ und dann auf „Alle Konten verwalten“. Klicke auf das Microsoft-Konto und dann auf „Abmelden“. Dadurch wird dein Microsoft-Konto entfernt. Anschließend kannst du dein Konto endgültig löschen, indem du zu „Konten“ zurückgehst und auf „Konten löschen“ klickst.
Du hast gerade gelernt, wie du dein Microsoft-Konto bei Windows 10 löschen kannst. Nun musst du nur noch deine Änderungen speichern und du bist fertig! Mit der beschriebenen Methode bist du jetzt ganz einfach in der Lage, dein Microsoft-Konto bei Windows 10 zu löschen.