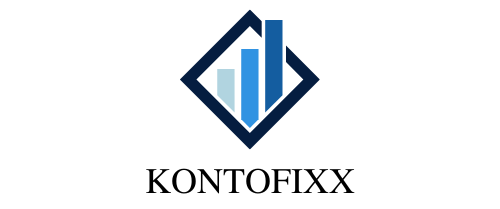Du hast Probleme damit, dich mit einem anderen Microsoft Konto anzumelden? Keine Sorge, wir können dir helfen! In diesem Artikel erklären wir dir, wie du dich mit einem anderen Microsoft Konto anmelden kannst und was du dabei beachten musst. Also, lass uns anfangen!
Ja, du kannst dich mit einem anderen Microsoft-Konto anmelden. Dazu musst du einfach auf die Microsoft-Anmeldeseite gehen, deine E-Mail-Adresse und dein Passwort eingeben und auf „Anmelden“ klicken. Dann bist du bereit, loszulegen!
Microsoft Konten können nicht vereint werden: Schütze deine Daten
Du kannst leider keine Microsoft-Konten zusammenführen oder vereinen. Das liegt an der Sicherheit. Auch ist es nicht möglich, Dinge wie deinen Spielfortschritt, deinen Gamertag, Kontokäufe und Guthaben von einem Konto auf ein anderes zu übertragen. Dadurch soll verhindert werden, dass andere Leute Zugriff auf deine Daten erhalten. Microsoft bietet ein System an, bei dem du mehrere Konten erstellen kannst. So kannst du für jedes Spiel ein separates Konto erstellen und so deine Daten und Käufe besser schützen.
Wechseln in Windows 10 einfach und sicher mit „Strg“ + „Alt“ + „Entf
Du möchtest in Windows 10 den Benutzer wechseln? Kein Problem! Es gibt mehrere Möglichkeiten dazu. Eine davon ist ganz einfach: Drücke einfach die Tastenkombination „Strg“ + „Alt“ + „Entf“ auf deiner Tastatur. Dann kannst du unter dem Punkt „Benutzer wechseln“ einen anderen Benutzer auswählen. Logge dich dann mit dem entsprechenden Passwort ein. Beachte aber: Jeder Benutzer sollte sein eigenes Passwort haben, um optimalen Schutz zu gewährleisten.
Erstelle ein neues Konto auf Windows: Anleitung
Du möchtest ein neues Konto auf deinem Windows-Computer erstellen? Dann folge einfach dieser Anleitung! Öffne hierfür das Einstellungsmenü, indem du auf Start > Einstellungen > Konten klickst. Anschließend wählst du die Option „Familie und andere Benutzer“. Je nach Windows-Version wird dir nun entweder die Option „Andere Benutzer hinzufügen“ oder „Konto hinzufügen“ angezeigt. Wähle diese Option aus, um ein neues Konto zu erstellen.
Anleitung: Wie man sich mit neuem Konto anmeldet
Du hast dein Microsoft-Konto gewechselt und du fragst dich, wie du dich mit deinem neuem Konto anmelden kannst? Hier findest du eine Anleitung, wie es funktioniert. Gehe zunächst auf Start > Einstellungen > Konto. Hier klickst du auf „Ihre Informationen“ und anschließend auf „Stattdessen mit einem lokalen Konto anmelden“. Danach klickst du auf „Weiter“ und schließlich auf „Abmelden und fertig stellen“. Jetzt bist du bereit, dich mit deinem neuen lokalen Konto anzumelden. Logge dich einfach mit deinem neuen Benutzernamen und Passwort ein und schon kannst du dein neues Konto nutzen!

So meldest du dich ab: Klick, Tastenkombination, Abmelden
Du kannst auch einmal auf den Benutzernamen oben rechts klicken und dann „Abmelden“ auswählen. Mit einem Klick auf diesen Button kommst du auf die Seite, auf der du dein Benutzerkonto auswählen und dich abmelden kannst. Eine weitere Möglichkeit ist es, die Tastenkombination „Windows-Taste + X“ zu drücken. Es öffnet sich ein neues Menü, in dem du „Abmelden“ auswählen kannst.
Microsoft-Konto abmelden: So geht’s mit PC oder Smartphone
Du willst dich von deinem Microsoft-Konto abmelden? Egal, ob du mit deinem Computer oder deinem Smartphone arbeitest, es ist ganz einfach. Auf jeder Bing-Seite, die du aufrufst, findest du oben rechts deinen Kontonamen. Klick drauf und dann im Menü auf „Abmelden“. Jetzt bist du ausgeloggt und kannst beim nächsten Login mit deinem Benutzernamen und deinem Passwort anmelden. Wenn du dein Passwort vergessen hast, kannst du direkt auf der Login-Seite nachschauen, wie du ein neues Passwort erstellst.
Mehrere Geräte mit einem Konto verbinden
Klar, du kannst auch mehrere Geräte mit einem einzigen Konto verknüpfen. Ich mache das selbst und nutze mein Konto sowohl auf meinem Tablet als auch auf meinem Smartphone. Es funktioniert einwandfrei und ist ziemlich einfach zu bewerkstelligen. Alles, was du machen musst, ist, die App auf jedem Gerät zu installieren und dich mit deinen Anmeldedaten anzumelden. Dann hast du sofort Zugriff auf alle deine Inhalte. Wenn du Fragen dazu hast, zögere nicht, mich zu kontaktieren. Ich helfe dir gerne.
Registriere dein Gerät jetzt bei Microsoft! MacOS nicht unterstützt.
Du willst dein Gerät bei Microsoft registrieren? Kein Problem! Rufe einfach account.microsoft.com/devices auf und wähle ‚Gerät registrieren‘ aus. Folge dann den Anweisungen und schon bist du fertig. Leider können derzeit keine MacOS-Geräte hinzugefügt werden. Wusstest du, dass du bis zu 10 Geräte mit dem Microsoft Store verwenden kannst? Also worauf wartest du noch? Registriere jetzt dein Gerät und genieße all die tollen Features, die Microsoft zu bieten hat!
Microsoft-Konto unter Windows 10 entfernen – So geht’s!
Du möchtest dein Microsoft-Konto unter Windows 10 entfernen? Das ist ganz einfach. Öffne dazu die „Einstellungen“ über das kleine Zahnrad-Symbol im Startmenü. Unter dem Unterpunkt „Konten“ findest du den Button „Als lokales Konto anmelden“. Nach einem Klick auf diesen Button kannst du die Anmeldung von deinem Microsoft-Konto abmelden und ein neues lokales Konto anlegen. Um dein Microsoft-Konto vollständig zu entfernen, kannst du auch in den Einstellungen unter „Konten“ auf „Konten verwalten“ gehen und dein Microsoft-Konto dort löschen. So kannst du auf ein lokales Konto umsteigen und hast die Kontrolle über deine Daten.
Office abmelden: So löschst Du Einstellungen und Dokumente
Beim Abmelden von Office hast Du die Möglichkeit, die Verbindung zu Diensten wie OneDrive zu trennen und Deine Einstellungen zu entfernen. Außerdem kannst Du die Liste der häufig verwendeten Dokumente löschen. Du kannst Dich entweder direkt in einer beliebigen Office-App abmelden oder Du machst es Dir noch einfacher und meldest Dich remote über einen Webbrowser ab. Dafür musst Du lediglich auf Dein Office-Konto zugreifen und dann die Abmeldung bestätigen. So stellst Du sicher, dass Deine Daten nicht mehr durch andere verwendet werden können.
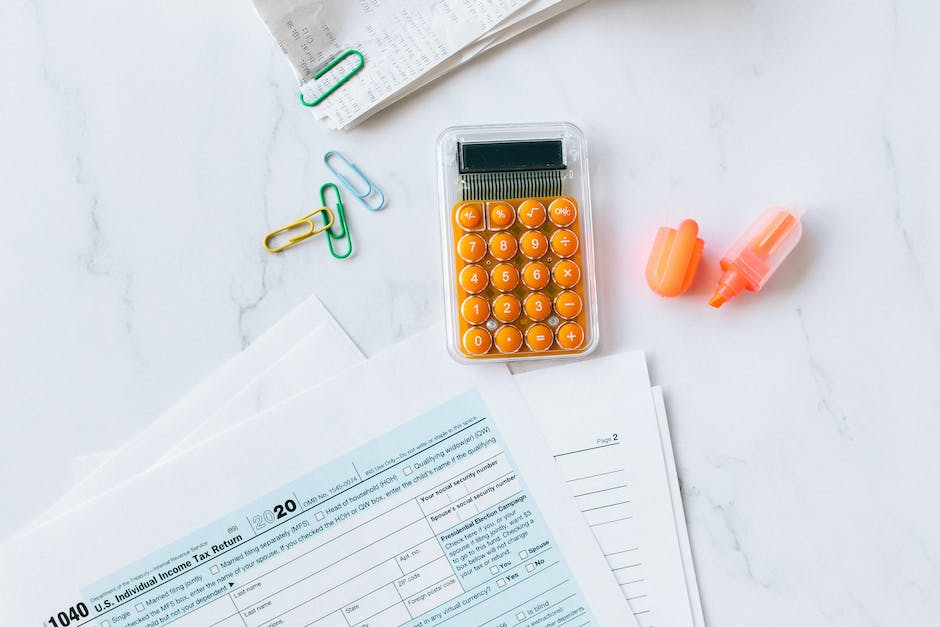
Verwalte bis zu 10 Geräte in Deinem Microsoftkonto
Weißt Du, dass Du bis zu 10 Geräte in Deinem normalen Microsoftkonto verwalten kannst? Es ist eine praktische Funktion, die Dir ermöglicht, auf alle Deine Geräte zuzugreifen. Du musst nur sicherstellen, dass alle Geräte mit demselben Konto verbunden sind und Du kannst alle Daten zwischen allen Geräten synchronisieren. So kannst Du sicher sein, dass Deine Daten immer auf dem neuesten Stand sind. Allerdings ist es wichtig, dass Du Dich daran erinnerst, alle Geräte regelmäßig zu überprüfen und sicherzustellen, dass Du immer auf dem aktuellen Stand bist.
Verknüpfe dein Drittanbieter-Konto mit Google – So geht’s!
Hey, hast du schon mal versucht, dein Drittanbieterkonto mit deinem Google-Konto zu verknüpfen? Wenn ja, hast du vielleicht gemerkt, dass es einige Schritte gibt, die man dafür durchführen muss. Um dein Drittanbieterkonto mit deinem Google-Konto zu verknüpfen, musst du zuerst das Konto aufrufen. Dann suchst du einen Abschnitt wie Apps, Verbundene Konten oder Verknüpfte Konten und findest ihn vielleicht im Abschnitt Einstellungen des Kontos. Sobald du das getan hast, kannst du eine Verknüpfung zwischen deinen Konten herstellen. Dazu musst du deine Konteninformationen eingeben. Dann kannst du die Verknüpfung bestätigen und schon fertig! Jetzt hast du Zugriff auf alle deine Konten.
Verwalte einfach deine Konten auf Windows 10 Geräten
Wenn du ein Windows 10-Gerät benutzt, auf dem du bereits angemeldet bist, kannst du deine Konten ganz einfach überprüfen. Gehe dazu auf Start > Einstellungen > Konten. Unter dem Reiter E-Mail- und App-Konten werden dir alle Konten angezeigt, die mit deinem Gerät verknüpft sind. Dort kannst du dir auch einen Überblick über deine Konten verschaffen und sie auf einen Blick verwalten. Wenn du mehrere Konten auf dem Gerät hast, kannst du sie ganz einfach hinzufügen, bearbeiten oder löschen. So hast du deine Konten immer im Blick und kannst schnell auf alle Informationen zugreifen. Mit etwas Zeit und Geduld kannst du so ganz einfach deine Konten verwalten.
Erstelle schnell ein Microsoft-Konto – Einfache Anleitung
Du hast noch nie ein Microsoft-Konto erstellt? Keine Sorge, es ist ganz einfach. Bevor es Microsoft-Konto hieß, war es unter dem Namen „Windows Live-ID“ bekannt. Mit einem Microsoft-Konto kannst du auf alle Microsoft-Dienste wie Outlook.com, Office 365 und OneDrive zugreifen. Es ist auch eine gute Idee, ein Microsoft-Konto zu haben, damit du Zugriff auf viele tolle Funktionen in Windows 10 hast. Wenn du ein Microsoft-Konto erstellst, kannst du jede E-Mail-Adresse als Benutzernamen verwenden, einschließlich Adressen von Outlook.com, Yahoo! oder Gmail. Nachdem du deine E-Mail-Adresse eingegeben hast, musst du ein sicheres Passwort auswählen, das du sorgfältig aufbewahren solltest. Schon bist du fertig und kannst loslegen!
Microsoft-Konto einrichten: Office 2013+ installieren & Vorteile nutzen
Um Office 2013 oder höher zu installieren und zu aktivieren, benötigst Du normalerweise ein Microsoft-Konto. Wenn Du bereits Outlook.com, OneDrive, Xbox oder Skype nutzt, hast Du bestimmt schon ein Konto. Aber selbst wenn nicht, kannst Du eines schnell und einfach einrichten. Mit einem Microsoft-Konto kannst Du Office 2013 oder höher installieren und aktivieren und gleichzeitig auch auf Microsoft 365 Family oder Personal zugreifen. Microsoft 365 bietet Dir eine Reihe weiterer Vorteile, wie beispielsweise 1 TB Speicherplatz auf OneDrive, Skype-Guthaben und exklusive Rabatte auf Xbox- und Windows-Geräte. Es lohnt sich also, ein Microsoft-Konto einzurichten!
Computer umbenennen: Einfache Anleitung zur Verwaltung
Du willst den Administrator auf deinem Computer umbenennen? Kein Problem! Gib im Suchfeld auf der Taskleiste einfach „Computerverwaltung“ ein und wähle den Eintrag in der Ergebnisliste aus. Mit einem Klick auf den Pfeil neben „Lokale Benutzer und Gruppen“ erweiterst du den Zweig und hast Zugriff auf alle Benutzer. Wähle dann den Benutzer „Administrator“ aus und klicke mit der rechten Maustaste darauf. Jetzt kannst du ihn umbenennen – wähle dafür einfach im Kontextmenü die Option „Umbenennen“. So kannst du deinem Computer mit wenigen Klicks einen neuen Namen geben.
Einrichte dein kostenloses Microsoft-Konto – Jetzt profitieren!
Du möchtest ein Microsoft-Konto einrichten? Dann bist du hier genau richtig! Es ist ganz einfach, ein Konto anzulegen und es fallen dabei auch keinerlei Gebühren an. Mit dem Konto kannst du bequem Geld gutschreiben und in unseren Onlineshops einkaufen. Abgesehen davon bietet ein Microsoft-Konto dir noch viele weitere Vorteile. So hast du beispielsweise Zugriff auf eine Vielzahl von Microsoft-Diensten, kannst deine persönlichen Daten und Einstellungen speichern und hast die Möglichkeit, auf verschiedenen Geräten auf das Konto zuzugreifen. Also, worauf wartest du noch? Leg dir jetzt dein kostenloses Microsoft-Konto an und profitiere von allen Vorzügen!
Microsoft 365-Abonnement auf neues Konto übertragen
Du hast beschlossen, dein Microsoft 365 Family- oder Single-Abonnement auf ein neues Microsoft-Konto zu übertragen? Dann bist du hier genau richtig! Egal, ob du dich beruflich oder privat weiterentwickeln oder den Service einfach nur auf ein neues Konto übertragen möchtest – die Übertragung ist sehr einfach und schnell erledigt.
Es gibt mehrere Möglichkeiten, ein Microsoft 365-Abonnement von einem Konto auf ein anderes zu übertragen. Die einfachste Methode ist, die Übertragung im Microsoft 365 Admin Center durchzuführen. Dazu loggst du dich zunächst auf dem aktuellen Konto ein. Im Admin Center kannst du dann das Abonnement auf das neue Konto übertragen. Es ist wichtig, dass du dabei deine Zahlungsinformationen aktualisierst, damit du über das neue Konto weiterhin Zugriff auf das Abonnement hast.
Wenn du ein Microsoft 365-Abonnement auf ein neues Konto übertragen möchtest, ist es wichtig, dass du alles richtig machst. Es ist daher ratsam, die Anleitungen sorgfältig zu lesen und die notwendigen Schritte korrekt auszuführen. Am besten ist es, alle notwendigen Informationen vor der Übertragung zu erfassen, um einen reibungslosen Ablauf zu gewährleisten. So erhältst du das Maximum aus deinem Microsoft 365-Abonnement.
Wie kann man zwei Konten mit derselben E-Mail-Adresse haben?
Du fragst dich, wie du zwei Konten mit derselben E-Mail-Adresse haben kannst? Das ist eigentlich ganz einfach. Meistens ist das „Geschäfts- oder Schulkonto“ von der IT-Abteilung einer Organisation erstellt worden. Manchmal kann es aber auch passieren, dass es von einer anderen Organisation erstellt wurde, deren COM-Domänenname mit deinem privaten Konto übereinstimmt. Dies kann jedoch selten vorkommen. In solchen Fällen kann es hilfreich sein, die IT-Abteilung deiner Organisation zu kontaktieren, um herauszufinden, wie du beide Konten aufrechterhalten kannst. Ein weiterer Tipp ist, dass du eine andere E-Mail-Adresse für dein persönliches Konto verwenden kannst, um Verwirrung zu vermeiden. So hast du die Möglichkeit, sowohl dein geschäftliches als auch dein privates Konto zu nutzen.
Zusammenfassung
Ja, du kannst dich mit einem anderen Microsoft-Konto anmelden. Du musst dazu einfach auf „Abmelden“ klicken und dann deine Anmeldedaten für das andere Konto eingeben. Solltest du Probleme haben, melde dich einfach beim Kundendienst. Die helfen dir gerne weiter.
Du kannst dich mit einem anderen Microsoft-Konto anmelden, wenn du möchtest. Es ist ganz einfach – du musst nur die Anmeldeinformationen des anderen Kontos kennen und dann kannst du dich mit dem anderen Konto anmelden. Viel Spaß!