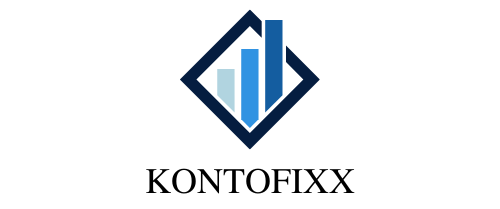Hey du, hast du dich schon mal gefragt, wie du dein Microsoft-Konto löschen kannst? Wenn du wissen willst, wie du diesen Vorgang einfach und schnell durchführen kannst, bist du hier genau richtig! In diesem Artikel werden wir dir Schritt für Schritt erklären, wie du dein Microsoft-Konto löschen kannst. Lass uns loslegen!
Um dein Microsoft-Konto zu löschen, musst du zuerst zur Seite „Mein Konto“ auf der Microsoft-Website gehen. Dort klickst du auf „Kontoinformationen“. Dann musst du die Option „Konto schließen“ finden und auswählen. Anschließend musst du deine Zustimmung bestätigen, dass du dein Konto löschen möchtest. Danach musst du die Anweisungen befolgen, um das Konto endgültig zu löschen.
Microsoft-Konto erstellen: Zugriff auf Outlook, Office, Skype & mehr
Du benötigst ein Microsoft-Konto, um auf viele Microsoft-Dienste zugreifen zu können. Mit einem Microsoft-Konto kannst Du auf einige der beliebtesten Microsoft-Dienste zugreifen, darunter Outlook.com (auch bekannt als „hotmail.com“, „msn.com“, „live.com“), Office Online-Apps, Skype, OneDrive, Xbox Live, Bing, Windows und den Microsoft Store. Mit einem Microsoft-Konto erhältst Du Zugriff auf viele dieser Dienste und kannst sie ganz einfach auf verschiedenen Geräten verwenden. Es ist kostenlos und schnell eingerichtet. Außerdem kannst Du mit einem Microsoft-Konto auch Apps und Inhalte aus dem Microsoft Store kaufen. Alles, was Du brauchst, ist eine E-Mail-Adresse und ein Passwort. So kannst Du ganz einfach auf viele Microsoft-Dienste zugreifen und sie auf verschiedenen Geräten nutzen.
Microsoft-Konto: Verwalte dein digitales Leben mit einem Anmelden
Mit dem Microsoft-Konto kannst du deine ganzen Microsoft-Apps und -Dienste auf einen Schlag verwalten. Melde dich einfach an, um Zugriff auf alles zu bekommen, was du brauchst. Ob du das neueste Office 365-Abo oder ein Xbox Live-Konto hast, alles lässt sich mit dem Microsoft-Konto steuern. Mit einem einzigen Anmelden kannst du dein gesamtes digitales Leben verwalten und deine Dateien überall abrufen. So hast du den perfekten Start in deinen Tag!
Installiere & Aktiviere Office 2013+ mit Microsoft-Konto
Um Office 2013 oder höher zu installieren und zu aktivieren, benötigst du normalerweise ein Microsoft-Konto. Dazu gehören Office 365 Family und Office 365 Personal. Vielleicht hast du schon ein Konto, wenn du Dienste wie Outlook.com, OneDrive, Xbox oder Skype nutzt. Wenn du kein Konto hast, kannst du ganz einfach eins erstellen. Gehe einfach auf die Microsoft-Website und folge den Anweisungen, um dein Konto zu erstellen. Microsoft-Konten bieten viele Vorteile, darunter den Zugriff auf Office-Dokumente, die Speicherung von Fotos und Videos sowie die Möglichkeit, deine Xbox-Spiele mit Freunden zu teilen.
Finde Deinen Benutzernamen und Kennwort auf Windows 10 Geräten
Auf Windows 10-Geräten kannst Du deinen Benutzernamen schnell und einfach herausfinden. Gehe dazu auf Start > Einstellungen > Konten. Hier werden die Benutzernamen angezeigt, die mit Deinem Gerät verbunden sind. Falls Du Dein Kennwort vergessen hast, kein Problem! Unter dem Menüpunkt ‚Ändern oder Zurücksetzen des Windows-Kennworts‘ findest Du weitere Informationen, um dein Kennwort zurückzusetzen. Hier kannst Du ganz einfach ein neues Passwort erstellen und sofort wieder Zugriff auf alle Programme und Dienste erhalten.

Windows 10 ohne Microsoft-Konto: Vorteile und Nachteile
Du überlegst, ob du ein Microsoft-Konto für die Nutzung von Windows 10 benötigst? Dann solltest du dir zunächst einen Überblick darüber verschaffen, was ein Microsoft-Konto überhaupt ist und welche Nachteile es hat, Windows 10 ohne ein solches zu nutzen. Grundsätzlich musst du wissen, dass ein Microsoft-Konto ein kostenloses Konto ist, das die Kommunikation und den Zugriff auf Microsoft-Dienste und -Anwendungen ermöglicht. Zu den Vorteilen eines Microsoft-Kontos gehören unter anderem die Synchronisierung von Einstellungen und Anwendungen, die Telefon- und E-Mail-Verifizierung sowie die Möglichkeit, sich auf verschiedenen Geräten anzumelden. Wenn du Windows 10 ohne ein Microsoft-Konto nutzt, musst du aber nicht auf diese Funktionen verzichten. Es gibt für dich tatsächlich kaum Nachteile. Es kann sein, dass Windows bei dem einen oder anderen Schritt nach einer Anmeldung fragt. In den meisten Fällen kannst du dies aber einfach überspringen. Außerdem ist es wichtig zu wissen, dass du keine E-Mails oder andere Daten an Microsoft senden musst, wenn du Windows 10 ohne ein Microsoft-Konto nutzt. Daher kannst du in aller Ruhe entscheiden, ob ein Microsoft-Konto für deine Bedürfnisse nötig ist oder nicht.
Windows 10 ohne Microsoft-Konto installieren – So geht’s!
Du hast vor, Windows 10 zu installieren? Dann hast du die Wahl, ob du dich dabei mit einem Microsoft-Konto einloggst oder lieber ohne. Denn es ist möglich, Windows 10 auch ohne Microsoft-Konto zu nutzen. Wobei es sich lohnt, sich den Microsoft-Account zuzulegen, denn dadurch erhält man Zugriff auf weitere Dienste wie Microsoft Office oder die Cloud.
Viele Benutzer sind jedoch gar nicht bewusst, dass Windows 10 auch ohne Microsoft-Konto installiert werden kann. Da Microsoft den Support für ältere Windows-Versionen eingestellt hat, musst du über kurz oder lang zu Windows 10 wechseln. Aber keine Sorge: Auch wenn du dich für die Installation ohne Microsoft-Konto entscheidest, kannst du jederzeit eines erstellen und so die zusätzlichen Dienste nutzen.
Nutze die Vorteile eines Microsoft-Kontos
Pro: Ein Microsoft-Konto bietet viele Vorteile. Mit einem Microsoft-Konto kannst du dich schnell und einfach bei allen Microsoft-Diensten anmelden. Damit sparst du Zeit und du hast alle deine Präferenzen an einem Ort gespeichert. Außerdem kannst du deine Anmeldedaten und Einstellungen auf mehreren Geräten synchronisieren, so musst du nicht jedes Mal, wenn du ein neues Gerät verwendest, alles erneut einstellen. Einmal in Windows mit deinem Microsoft-Konto angemeldet, kannst du direkt auf Dienste wie OneDrive zugreifen und alle deine Dateien und Fotos speichern.
Verwende Gmail, um dich bei Microsoft anzumelden
Aktuell kannst Du deine Google-Anmeldeinformationen nicht für die Anmeldung bei deinem Microsoft-Konto verwenden, aber du kannst deine Gmail-Adresse benutzen, um zu beweisen, dass du es bist. Wenn du deine Gmail-Adresse als Anmeldemethode hinzufügen möchtest, gehe zu „Verwalten, wie du dich bei Microsoft anmeldest“. Hier kannst du deine Gmail-Adresse hinzufügen und als Anmeldemethode festlegen. Außerdem kannst du ein Einmalpasswort anfordern, das an deine Gmail-Adresse gesendet wird. Dieses kannst du dann verwenden, um sicher anzumelden.
Computerverwaltung: Benutzerkonten umbenennen, bearbeiten, löschen und ändern
Gib im Suchfeld auf der Taskleiste „Computerverwaltung“ ein und wähle dann den Eintrag in der Ergebnisliste aus. Klick auf den Pfeil neben „Lokale Benutzer und Gruppen“, um den Zweig zu erweitern. Wähle dann „Benutzer“ und mache einen Rechtsklick auf „Administrator“, um ihn umbenennen zu können. Du kannst die Benutzerkonten auch auswählen, um sie zu bearbeiten, zu löschen oder zu ändern.
Microsoft Konto aktualisieren – E-Mail Adresse ändern
Du möchtest dein Microsoft-Konto auf den neusten Stand bringen und die E-Mail-Adresse ändern? Kein Problem, denn das geht ganz einfach. In den Einstellungen kannst du entweder eine neue Adresse hinzufügen und die alte löschen oder mehrere Adressen hinterlegen. So hast du dein Konto stets auf dem neusten Stand und kannst auf alle E-Mails zugreifen. Außerdem siehst du auf einen Blick, welche Links Affiliate-Links sind, denn diese sind mit einem Symbol oder einer farbigen Unterstreichung gekennzeichnet.

Microsoft-Konto löschen – So gehts!
Du möchtest dein Microsoft-Konto löschen? Damit du dein Konto bei Microsoft komplett löschen kannst, musst du dich auf der Website account.microsoft.com anmelden. Unter dem Pfad „Sicherheit > weitere Sicherheitsoptionen > Schließen ihres Kontos“ kannst du dann das Konto schließen. Bedenke aber, dass du dadurch alle deine Daten verlierst, die du mit dem Konto verbunden hast. Willst du die Daten auf jeden Fall behalten, kannst du dein Konto auch deaktivieren. Dafür gehst du einfach auf „Sicherheit > weitere Sicherheitsoptionen > Deaktivieren von „Mein Konto““. Dadurch kannst du dein Konto nicht mehr nutzen, aber die Daten sind weiterhin vorhanden. Wir hoffen, dir mit diesen Tipps weitergeholfen zu haben.
Microsoft-Konto vorübergehend gesperrt – Entsperren mit Sicherheitscode
Du hast bemerkt, dass dein Microsoft-Konto vorübergehend gesperrt wurde? Das kann passieren, wenn Microsoft verdächtige Aktivitäten auf deinem Konto feststellt. Zum Schutz vor Missbrauch oder Betrug haben sie deshalb dein Konto vorübergehend gesperrt. Damit du es wieder entsperren kannst, melde dich einfach bei deinem Microsoft-Konto an und folge den Anweisungen, um einen Sicherheitscode zu erhalten. Wenn du aufgefordert wirst, eine Methode zur Bestätigung deiner Identität zu wählen, empfehlen wir dir, den Code per Text oder Anruf zu erhalten. Alternativ kannst du auch ein Authentifizierungs-App verwenden. Wenn du den Sicherheitscode erhalten hast, gib ihn ein und folge den Anweisungen, um dein Konto wieder zu entsperren. So kannst du wieder auf deine Dokumente, E-Mails oder andere Daten zugreifen.
Google Konto anlegen: Zugang zu allen Google Services
Du hast schon mal von Google gehört und möchtest gerne mehr über das Unternehmen erfahren? Dann ist es sinnvoll, dir ein Google Konto anzulegen. Mit einem Google Konto erhältst du Zugang zu allen Services und Produkten von Google. Dazu gehören beispielsweise die Google-Suche, YouTube, Google Maps, Gmail, Google Drive und viele weitere. Mit dem Konto kannst du zudem auf Geräten wie Smartphones und Tablets auf deine persönlichen Einstellungen und Daten zugreifen, die du mit Google synchronisiert hast. Auch kannst du deine Suchanfragen und dein Surfverhalten personalisieren. Zudem hast du die Möglichkeit, deine Abos und Einstellungen auch auf anderen Geräten zu nutzen, indem du dich mit deinem Google Konto anmeldest. Somit ist es ein unverzichtbarer Teil der heutigen digitalen Welt!
Microsoft-Konto erstellen: Sicherer Zugriff auf Apps, Dateien und Dienste
Mit einem Microsoft-Konto kannst Du auf all Deine Apps, Dateien und Dienste der Microsoft-Familie zugreifen. Es ist auch möglich, ein lokales Benutzerkonto zu erstellen, das über bestimmte Administratorrechte verfügt. Allerdings ist es immer besser, auf ein lokales Benutzerkonto zurückzugreifen, da es ein höheres Maß an Sicherheit bietet und Daten besser geschützt sind. Auch kannst Du so viele Konten auf Deinem Gerät erstellen, wie Du möchtest. Dadurch kannst Du zum Beispiel die Sicherheit auf Deinem Gerät erhöhen und einzelne Konten für bestimmte Aufgaben verwenden.
Kostenlos ein Microsoft-Konto einrichten – Gebührenfrei Microsoft 365 nutzen
Du möchtest ein Microsoft-Konto einrichten? Super, das ist völlig kostenlos! Es fallen keine Gebühren an, wenn Du Deinem Konto einen Geldbetrag gutschreibst oder damit in unseren Onlineshops einkaufst. Man kann auch eine Kreditkarte hinzufügen, um das Konto aufzuladen. Dafür gibt es dann aber eine Gebühr. Mit einem Microsoft-Konto kannst Du auch Zugriff auf Microsoft 365 erhalten, was ebenfalls gebührenfrei ist. Also, worauf wartest Du noch? Richte jetzt Dein Microsoft-Konto ein und nutze die tollen Angebote!
Mehrere Microsoft-Konten auf deinem PC erstellen und verwalten
Du kannst auf deinem PC mehrere Microsoft-Konten haben – eines für dich selbst, aber auch für andere Familienmitglieder oder für dein Geschäftskonto. Jedes Konto ist individuell und muss separat angemeldet werden. Mit mehreren Konten kannst du zwischen verschiedenen Benutzerkonten wechseln und deine privaten und beruflichen Anwendungen separat voneinander ausführen.
Schütze dein Microsoft-Konto: Wähle ein sicheres Passwort
Wenn du dich bei Windows mit einem Microsoft-Konto anmeldest, ist es wichtig, dass du ein sicheres Passwort verwendest. Damit schützt du dein Konto vor unerlaubtem Zugriff. Egal, ob du auf einem PC oder auf einem Mobilgerät angemeldet bist oder welche Apps, Einstellungen oder Dienste du verwendest, dein Passwort bietet dir Schutz. Es ist daher ratsam, dass du ein sicheres Passwort wählst und es regelmäßig änderst, um sicherzustellen, dass dein Konto geschützt ist.
Microsoft-Konto: Sehen Sie, was Sie in 30 Tagen getan haben
Auf der Seite „Letzte Aktivitäten“ kannst Du sehen, was Du mit Deinem Microsoft-Konto in den letzten 30 Tagen gemacht hast. Du kannst jede aufgelistete Aktivität überprüfen, um mehr Details zu erhalten. Dazu gehören zum Beispiel der Ort, von dem aus Du auf Dein Konto zugegriffen hast, egal ob es mit einem Webbrowser, am Telefon oder mit einer anderen Methode war. Mit dieser Funktion hast Du eine gute Übersicht über deine Aktivitäten und kannst sichergehen, dass Dein Konto geschützt ist.
Wechseln zwischen Konten in Windows mit Startmenü
Auf der Taskleiste kannst Du die Schaltfläche ‚Start‘ auswählen. Wenn Du darauf klickst, öffnet sich das Startmenü. Auf der linken Seite des Menüs findest Du das Symbol für den Kontonamen oder das Bild des Benutzers, der gerade eingeloggt ist. Wenn Du auf das Symbol klickst, erscheint eine Auswahlliste von Benutzern. Wähle dann den Benutzer aus, zu dem Du wechseln möchtest. Dann musst Du noch das Passwort eingeben, um zu diesem Konto zu gelangen. So kannst Du schnell und einfach zwischen den Konten hin- und herwechseln.
Zusammenfassung
Um dein Microsoft-Konto zu löschen, musst du zuerst in dein Konto einloggen. Dann gehst du auf die Seite „Kontoseiten“ und klickst auf „Kontoeinstellungen“. Unter „Kontoeinstellungen“ gibt es die Option „Konto löschen“. Klick auf diese Option und befolge die Schritte, die auf dem Bildschirm angezeigt werden. Wenn du fertig bist, ist dein Konto erfolgreich gelöscht.
Du siehst, dass das Löschen deines Microsoft-Kontos einfach und unkompliziert ist. Es ist wichtig, dass du regelmäßig deine Konten überprüfst und aufräumst, damit du sicherstellen kannst, dass du immer die Kontrolle über deine Daten behältst.