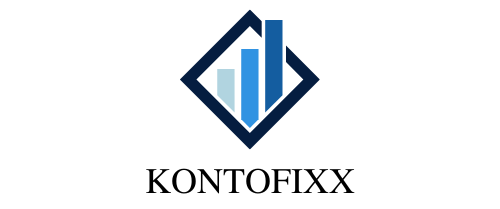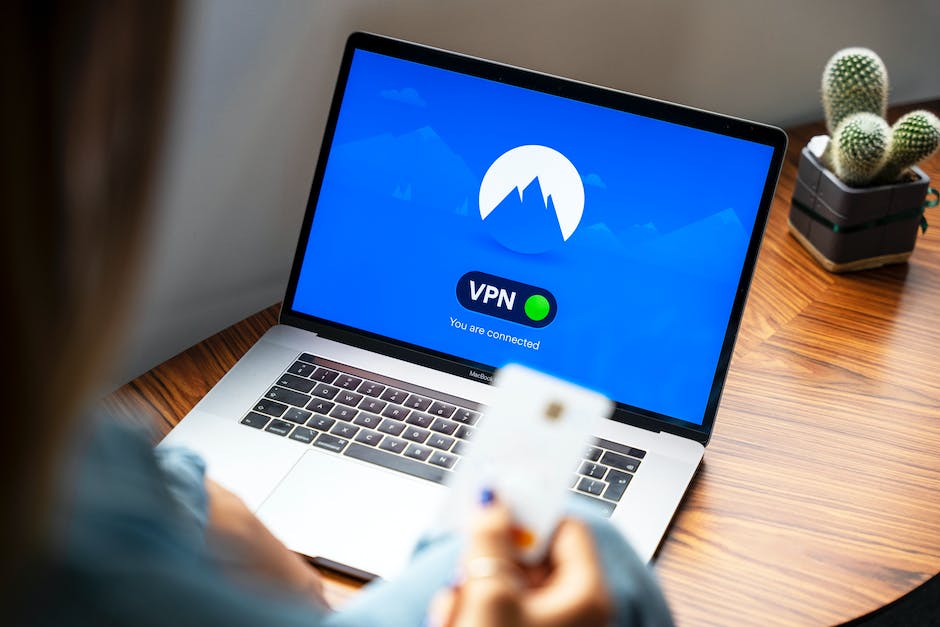Hey, hast du schon mal darüber nachgedacht, dein Microsoft-Konto zu löschen? Wenn ja, dann bist du hier genau richtig. In diesem Artikel werden wir dir erklären, wie du dein Microsoft Konto schnell und einfach löschen kannst. Lass uns also loslegen!
Um dein Microsoft-Konto zu löschen, gehe auf die Microsoft-Website und melde dich mit deinem Konto an. Anschließend klicke auf das Zahnradsymbol oben rechts auf der Seite und wähle „Kontoinformationen“. Suche dann nach dem Link „Konto löschen“ und klicke darauf. Du musst dann einige Schritte durchgehen, um dein Konto zu löschen. Wenn du das getan hast, solltest du dein Konto erfolgreich gelöscht haben. Wenn du Hilfe brauchst, kannst du auch immer den Microsoft-Support kontaktieren.
Schließe dein Microsoft-Konto unter Windows 10
Du möchtest dein Microsoft-Konto unter Windows 10 löschen? Dann bist du hier genau richtig! Zuerst musst du dich auf der Website accountmicrosoft.com anmelden und dort den Pfad „Sicherheit > Weitere Sicherheitsoptionen > Schließen ihres Kontos“ wählen. Du wirst dann durch einen Schritt-für-Schritt-Prozess geleitet, um dein Konto zu schließen. Dieser Prozess fordert dich auf, dein Konto zu bestätigen und einige Fragen zu beantworten. Anschließend wirst du aufgefordert, ein neues Konto zu erstellen. Beachte, dass du alle Dateien, die du mit deinem Konto verbunden hast, löschen musst, bevor du das Konto schließen kannst. So schließt du dein Microsoft-Konto unter Windows 10.
Erstelle heute dein Microsoft-Konto – genieße viele Dienste und Möglichkeiten!
Du hast noch kein Microsoft-Konto? Dann ist es einfach, eines zu erstellen. Mit einem Microsoft-Konto kannst du schnell und einfach auf viele spannende Microsoft-Dienste zugreifen. So kannst du beispielsweise deine E-Mails über Outlook.com verwalten, Office Online-Anwendungen nutzen, Skype-Anrufe tätigen, über OneDrive Dateien speichern, die neuesten Spiele entdecken und vieles mehr. Natürlich kannst du auch bequem im Microsoft Store einkaufen und dir deine Lieblingsprodukte zu einem günstigen Preis sichern. Mit einem Microsoft-Konto kannst du deine Lieblingsinhalte auf verschiedenen Geräten synchronisieren und hast so immer und überall Zugriff auf alle deine Daten. Erstelle noch heute dein Microsoft-Konto und entdecke die vielen Dienste und Möglichkeiten!
Office 2013 oder höher aktivieren: Microsoft-Konto benötigt
Du hast Office 2013 oder eine höhere Version installiert und möchtest es aktivieren? Dann benötigst du dafür ein Microsoft-Konto. Hast du bereits ein Konto? Wenn du Outlook.com, OneDrive, Xbox oder Skype nutzt, kannst du dir sicher sein, dass du schon eins hast. Wenn nicht, kannst du ganz einfach ein neues Konto erstellen und dann Office aktivieren.
Finde Deinen Windows 10 Benutzernamen in den Einstellungen
Auf einem Windows 10-Gerät, auf dem du bereits angemeldet bist, kannst du ganz einfach nachsehen, welcher Benutzername mit deinem Gerät verbunden ist. Dazu gehst du einfach in die Einstellungen und wählst Konten aus. Unter dem Punkt E-Mail- und App-Konten findest du die Benutzernamen, die mit deinem Gerät verbunden sind. Wenn du dein Windows-Kennwort ändern oder zurücksetzen möchtest, kannst du dazu weitere Informationen auf der Microsoft-Website finden.

Tipps zur Anmeldung bei Microsoft-Diensten mit Windows-Login
Du möchtest dein Microsoft-Konto verwenden, um sich bei allen Microsoft-Diensten anzumelden? Das ist gar kein Problem, denn mit einem Windows-Login und deinem Microsoft-Konto kannst du das ganz einfach machen. Du musst dich nicht bei jeder einzelnen Anwendung einzeln anmelden – einmal in Windows angemeldet, kannst du sofort auf deine Microsoft-Services wie OneDrive zugreifen. Zusätzlich profitierst du von einer einheitlichen Benutzeroberfläche und all deine Dienste sind an einem Ort vereint. So kannst du noch schneller und effizienter arbeiten!
Microsoft Konten für Familie & Geschäft: Apps, Musik & mehr
Du kannst nur mit einem Microsoft-Konto angemeldet werden, aber du kannst auf deinem Computer mehrere Konten haben. Zum Beispiel kannst du für deine Familienmitglieder oder dein Geschäftskonto jeweils ein separates Konto anlegen. Mit diesen Konten kannst du dann verschiedene Inhalte wie Apps, Musik, Videos und Einstellungen auf deinem Computer speichern. So hast du die Möglichkeit, dass jeder in deiner Familie seine eigenen Einstellungen und Inhalte hat.
Kann man zwei Konten mit derselben E-Mail-Adresse haben?
Du kannst zwei Konten mit der gleichen e-Mail-Adresse haben, wenn die verwendete Domain dieselbe ist. Dies kann beispielsweise der Fall sein, wenn du entweder ein Geschäfts- oder Schulkonto hast, das von der IT-Abteilung deiner Organisation erstellt wurde, oder wenn ein anderer Anbieter versehentlich dasselbe Konto erstellt hat. In solchen Fällen kannst du zwei verschiedene Konten mit derselben E-Mail-Adresse erstellen, aber du musst sicherstellen, dass du die Unterschiede zwischen beiden Konten kennst. Zum Beispiel kann es sein, dass ein Konto eine andere Passwort- und Sicherheitseinstellung hat als das andere Konto. Es ist auch wichtig, dass du dein Konto auf eine sichere Weise schützt und es nicht an Dritte weitergibst. Wenn du dich unsicher bist, wie du dein Konto schützen und deine Daten sichern kannst, kannst du dich gerne an deine IT-Abteilung wenden.
Verwalte dein Microsoft-Konto einfach & sicher!
1).
Du möchtest dein Microsoft-Konto verwalten? Kein Problem! Navigiere einfach mit deinem Webbrowser zur Seite account.microsoft.com und melde dich mit deinen Anmeldedaten an. Sobald du eingeloggt bist, kannst du alle Details zu deinem Konto einsehen und die Einstellungen individuell anpassen. So kannst du beispielsweise dein Passwort ändern, deine Sicherheitseinstellungen anpassen oder deine Abonnements verwalten (siehe Abb. 1). Los geht’s!
Lokales Konto abmelden in wenigen Minuten
Du kannst Dich ganz einfach von Deinem lokalen Konto abmelden. Dazu musst Du lediglich in die Starteinstellungen gehen. Dort auf Konto klicken und anschließend auf „Deine Informationen“ wählen. Wähle dann „Stattdessen mit einem lokalen Konto anmelden“ aus. Klicke auf „Weiter“ und dann auf „Abmelden und fertig stellen“, um den Vorgang abzuschließen. So kannst Du Dich innerhalb weniger Minuten von Deinem lokalen Konto abmelden.
Installiere Windows 10 ohne Microsoft-Konto: So geht’s!
Weißt Du schon, dass Du Windows 10 auch ohne Microsoft-Konto installieren kannst? Microsoft hat den Support für ältere Windows-Versionen eingestellt, deshalb musst Du irgendwann zu Windows 10 wechseln. Aber keine Sorge, denn das Einrichten von Windows 10 ist auch ohne Microsoft-Konto möglich. Es gibt verschiedene Möglichkeiten, wie Du es machen kannst. Du kannst dein Microsoft-Konto zuerst erstellen und dann Windows 10 installieren, aber das ist nicht zwingend notwendig. Es ist auch möglich, Windows 10 zuerst zu installieren und anschließend ein Konto einzurichten. So oder so, wir sagen Dir gern, wie es geht.

Windows 10 ohne Microsoft-Konto nutzen – möglich!
Du möchtest Windows 10 nutzen, aber ohne ein Microsoft-Konto? Kein Problem! Auch wenn du nicht mit einem Konto angemeldet bist, kannst du mit dem Betriebssystem arbeiten. Allerdings solltest du beachten, dass du bei manchen Schritten nach einer Anmeldung gefragt wirst. Hier kannst du aber dann einfach darüber hinwegklicken. Unter Umständen kannst du dann aber nicht alle Funktionen nutzen, die eine Anmeldung bietet. Ein Vorteil ohne Anmeldung ist aber, dass du keine personenbezogenen Daten preisgibst. Außerdem kannst du bei Bedarf dein Konto jederzeit erstellen und dann wieder löschen. Für den Fall, dass du Windows 10 ohne Konto nutzen möchtest, eignet sich das also durchaus.
Erkunde deine Daten: Was weiß Microsoft über dich?
Du möchtest mehr über deine Daten in Microsofts Datenzentren wissen? Dann musst du nicht weiter suchen! Auf der Website von Microsoft kannst du jederzeit Auskunft über deine Daten erhalten. Hier findest du Informationen zu deinem Browserverlauf, Standort-Daten, Cortana-Aktivitäten und Gesundheitsdaten, sofern du ein solches Microsoft-Gadget verwendest. Aber das ist noch nicht alles: Microsoft bietet dir auch Einblicke in deine Daten von weiteren Diensten wie Office oder Skype. Also, worauf wartest du? Erkunde deine Daten und finde heraus, was Microsoft alles über dich weiß.
Microsoft-Konto entsperren: Einfache Anweisungen & Support
Um dein Konto zu schützen, schaltet Microsoft es vorübergehend aus, wenn es verdächtige Aktivitäten feststellt. Damit du dein Konto wieder entsperren kannst, melde dich einfach bei deinem Microsoft-Konto an und befolge die angezeigten Anweisungen, um einen Sicherheitscode zu erhalten. Dieser Code dient dazu, dein Konto vor Missbrauch zu schützen und dir ein sicheres Surfen zu garantieren. Stelle außerdem sicher, dass dein Microsoft-Konto auf dem neuesten Stand ist und du ein sicheres Passwort hast. Solltest du dennoch einmal Probleme haben, kannst du dich jederzeit an den Microsoft Support wenden.
So änderst du den Namen des Administrators
Gib in der Taskleiste oben rechts in das Suchfeld ‚Computerverwaltung‘ ein und wähle den Eintrag aus der Ergebnisliste aus. Klicke auf den Pfeil neben ‚Lokale Benutzer und Gruppen‘, um den Zweig zu erweitern. Danach wählst du ‚Benutzer‘ aus. Wenn du dann mit der rechten Maustaste auf ‚Administrator‘ klickst, hast du die Möglichkeit, den Namen zu ändern. Dazu musst du dann noch die Option ‚Umbenennen‘ auswählen. So kannst du schnell und einfach den Namen des Administrators ändern.
Wechsle schnell und einfach zwischen Konten auf der Taskleiste
Auf der Taskleiste findest Du die Schaltfläche ‚Start‘. Wenn Du sie aktivierst, öffnet sich das Startmenü. Auf der linken Seite siehst Du ein Symbol für den Kontonamen (oder ein dazugehöriges Bild). Wenn Du darauf klickst, hast Du die Möglichkeit, auf ein anderes Konto zu wechseln. Dazu musst Du lediglich einen anderen Benutzer auswählen. Auf diese Weise kannst Du schnell und einfach zwischen Konten wechseln.
Verwende Gmail-Adresse, um Microsoft-Konto zu schützen
Du kannst deine Gmail-Adresse nicht direkt dazu verwenden, dich bei deinem Microsoft-Konto anzumelden. Aber keine Sorge, du kannst deine Gmail-Adresse trotzdem verwenden, um zu beweisen, dass du derjenige bist, der sich anmelden will. Wenn du deine Gmail-Adresse als Anmeldemethode hinzufügen möchtest, gehe in die Einstellungen und wähle „Verwalten, wie Sie sich bei Microsoft anmelden“. Dort siehst du alle verfügbaren Optionen, um dein Konto zu schützen und deine Identität zu bestätigen. So kannst du sicherstellen, dass du geschützt bist und dein Konto sicher ist.
Willst du dein Microsoft-Konto wirklich schließen? Bedenke es gut!
Möchtest du dein Microsoft-Konto wirklich schließen? Dann solltest du wissen, dass alle Informationen zu deinem Konto gelöscht werden. Das betrifft Abonnements, Lizenzen, Zahlungsmethoden, Benutzer und Benutzerdaten. Dazu kommen auch alle Einstellungen und Daten, die du in dem Konto gespeichert hast. Alles wird unwiderruflich gelöscht. Damit bist du für alle Onlinedienste, die du mit diesem Konto verknüpft hast, nicht mehr erreichbar. Bedenke daher gut, ob du dein Konto wirklich schließen möchtest.
Erstelle dein Microsoft-Konto ohne Kosten!
Du willst ein Microsoft-Konto erstellen, hast aber Bedenken, dass dadurch Kosten entstehen könnten? Keine Sorge, davon ist nicht auszugehen. Wenn du deinem Konto einen Geldbetrag gutschreibst oder damit in unseren Onlineshops einkaufst, fallen keinerlei Gebühren an. Das heißt, du kannst das Konto ganz ohne finanziellen Aufwand nutzen. Also los, mach dich auf die Reise und erstelle dein Microsoft-Konto.
Microsoftkonto löschen: So geht’s & Daten sichern!
Du willst dein Microsoftkonto löschen? Kein Problem! Gehe dazu auf Einstellungen und wähle Konten > E-Mail > Konten. Hier kannst du dann das Konto auswählen, das du löschen möchtest. Bestätige anschließend deine Wahl. Sei dir allerdings bewusst, dass du nach dem Löschen des Kontos alle darauf befindlichen Daten und Dokumente verlierst. Deshalb solltest du vorher überlegen, ob du sie vielleicht lieber sichern möchtest.
Aktualisiere Dein Konto alle 60 Tage, um Daten zu schützen
Nach 60 Tagen erlischt Ihr Konto. Das bedeutet, dass Ihr Konto und alle darin gespeicherten Daten nicht länger zugänglich sein werden. Um das zu verhindern, müssen Sie sich mindestens einmal alle 60 Tage bei Ihrem Konto anmelden. Wenn Sie Ihr Konto nicht rechtzeitig aktualisieren, wird es abgelaufen und alle gespeicherten Daten werden nicht mehr zugänglich sein.
Damit Du Dein Konto aktiv behalten kannst, empfehlen wir Dir, Dich mindestens alle 60 Tage bei Deinem Konto anzumelden. Nutze dazu einfach die Anmeldeoptionen, die Dir zur Verfügung stehen, und halte Dein Konto aktiv. Wenn Du Dein Konto aktiv hältst, kannst Du sicherstellen, dass Deine Daten auch weiterhin zugänglich sind. Wenn Du Fragen hast, zögere nicht, uns zu kontaktieren. Wir stehen Dir jederzeit gerne zur Verfügung.
Zusammenfassung
Du kannst dein Microsoft Konto ganz einfach löschen. Gehe dazu auf die Microsoft-Website und melde dich mit deiner E-Mail-Adresse an. Dann klicke auf Dein Profil und suche nach der Option „Konto löschen“. Wenn du auf diese Option klickst, wird dir eine Anleitung gegeben, wie du dein Konto löschen kannst. Folge dieser Anleitung und du kannst dein Konto schnell löschen.
Infolgedessen kannst Du nach den oben aufgeführten Schritten Dein Microsoft-Konto löschen. Zögere also nicht, es zu probieren, da es ein sehr einfacher Prozess ist, der nur wenige Minuten dauert.